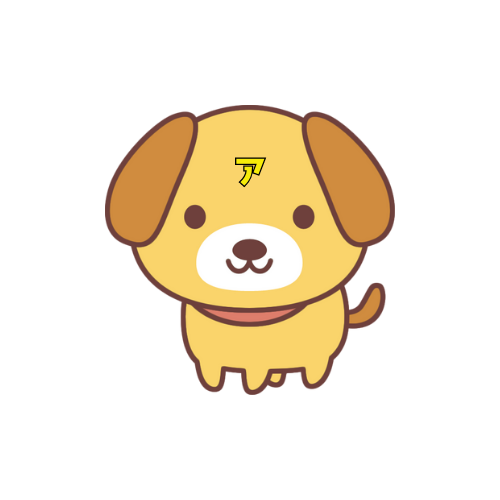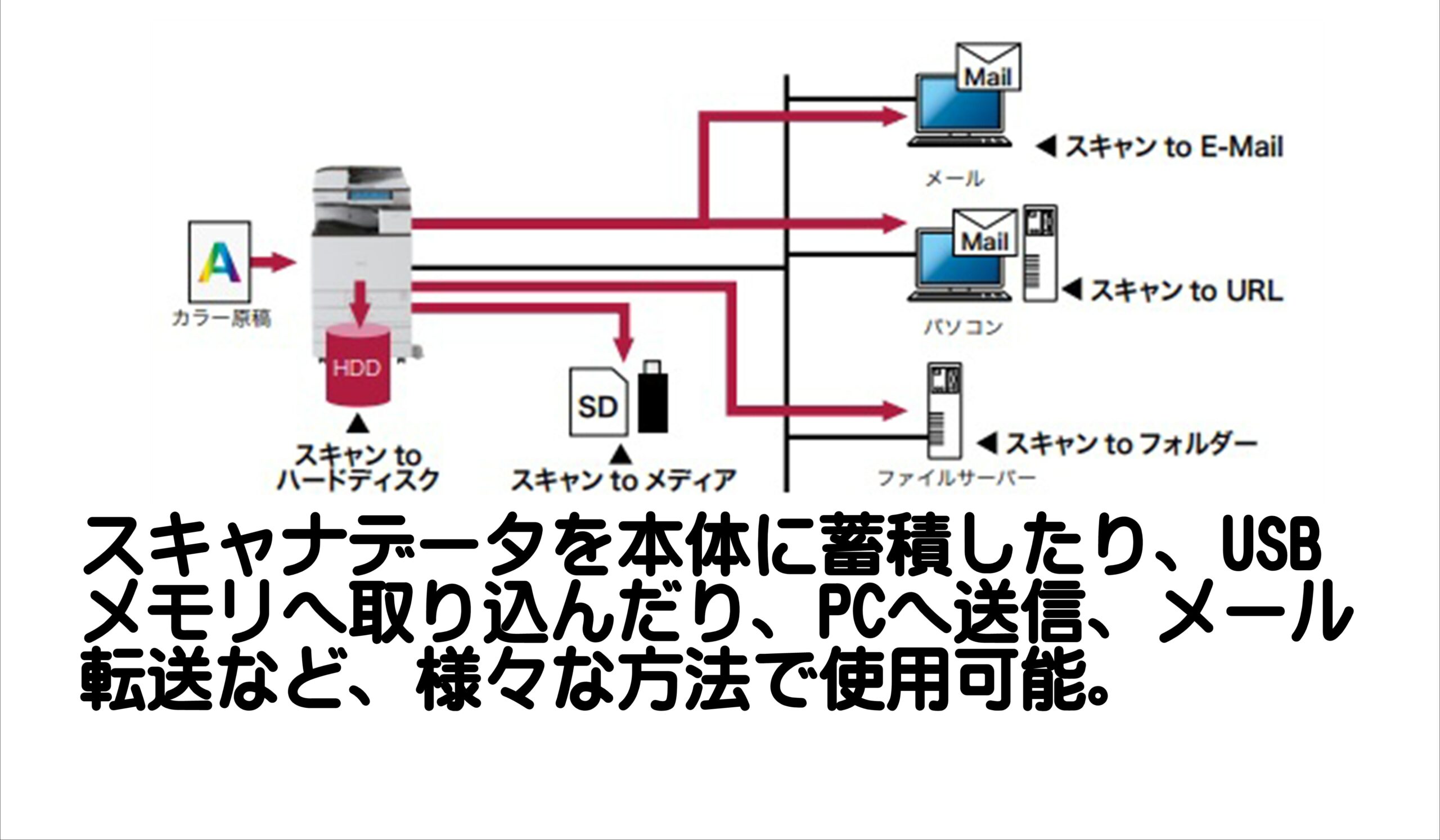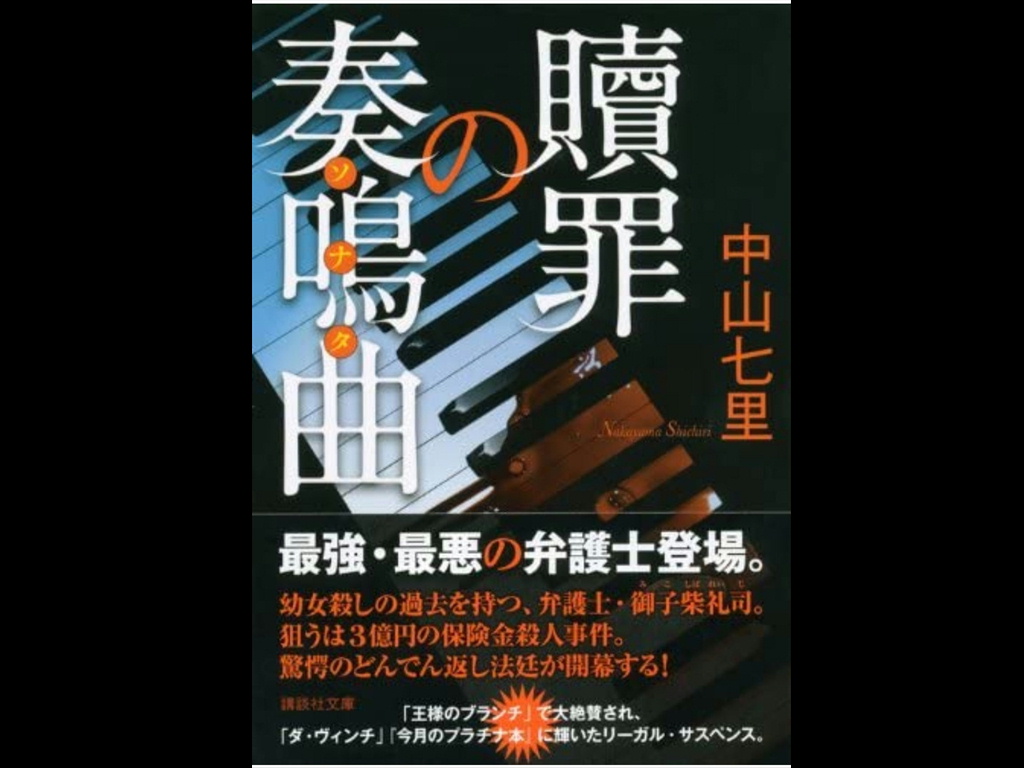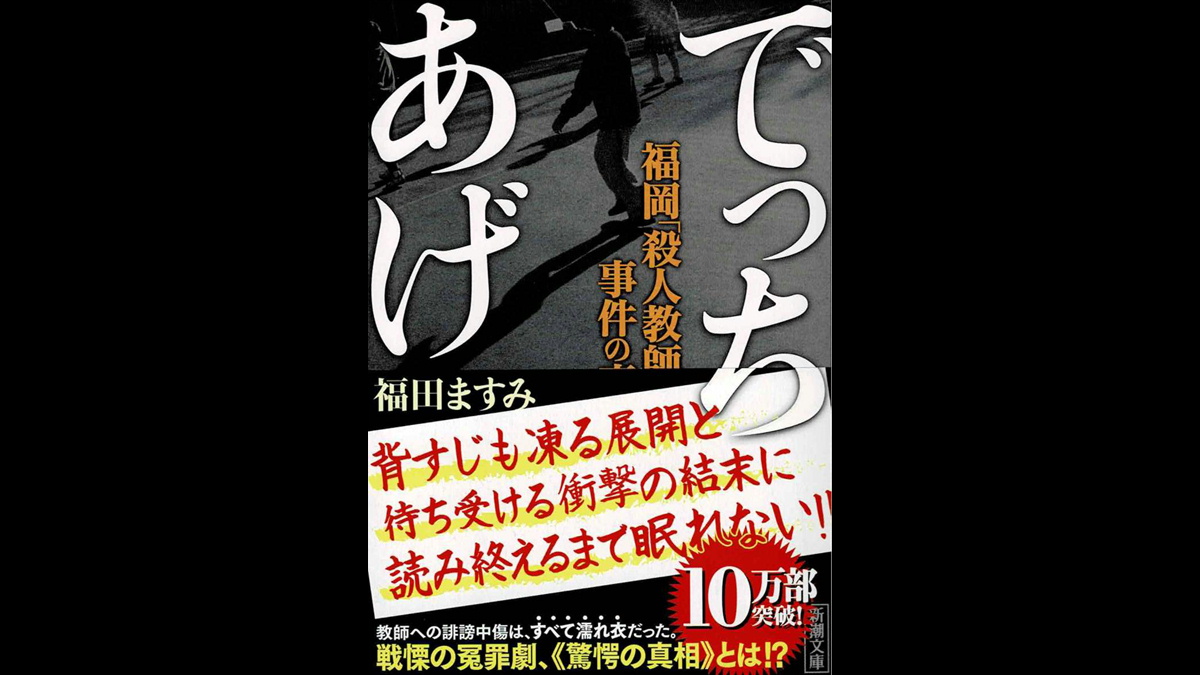今回の動画
今回の記事は、
「今まで、ネットワークの設定なんて全くやったことがないけど、自分で設定したい!」と本気で考えている方の為に、
コピー機専門店の弊社が、その要望にお応えする為に本気で作成した動画です。
初心者の方にも分かりやすいように、ケーブルのつなぎ方からIPアドレスの設定方法まで、具体的に詳しく説明していますので、本気で設定しようと考えている方は頑張ってチャレンジしてみてください。
この記事で、RICOHのコピー機のネットワーク接続ができるようになれば、他のメーカーのコピー機でもできるようになります。具体的な設定手順などは違いますが、基本的な考え方は同じです。
動画も作成しましたので、その動画を見ながらすれば必ず設定することができます。頑張ってチャレンジしてみましょう。
設定したいと本気で考えているあなたなら
この記事と動画を最後まで見れば
必ず設定できます!!
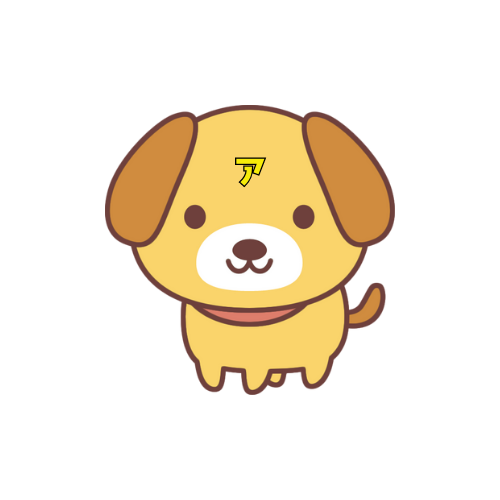
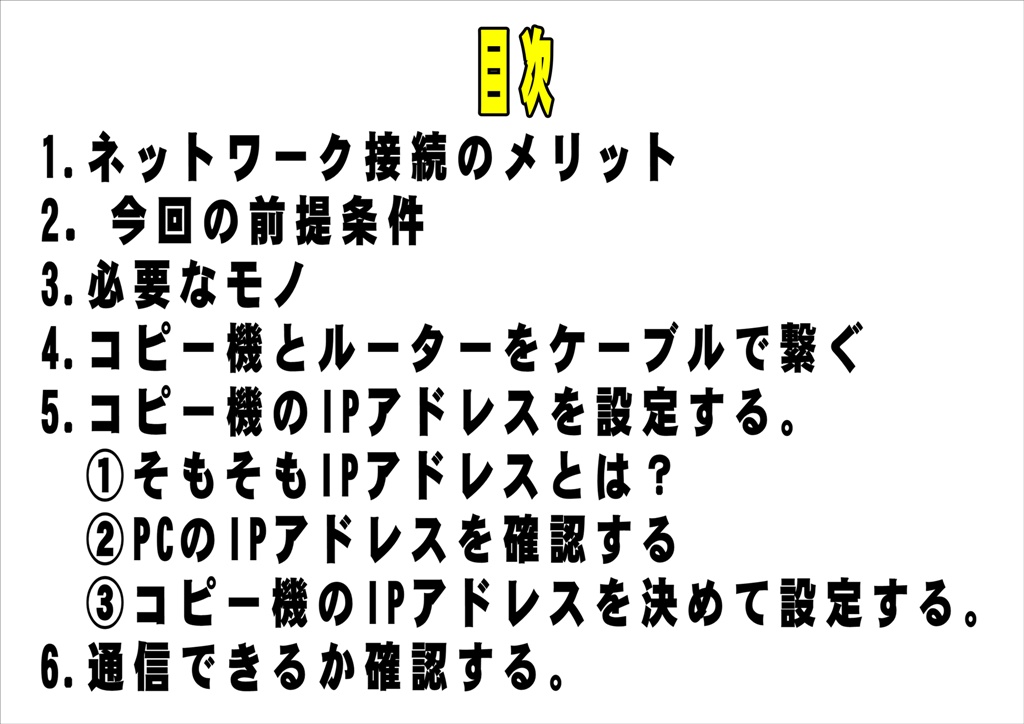
0_目次_01
1.ネットワーク接続のメリット

ネットワーク接続

ネットワーク接続の利点
①同時に複数のPCから利用できる
コピー機複合機をPCとUSBケーブルで接続しても使用することは可能です。ですが、コピー機複合機を利用できるPCは1台に限られます。他のPCで利用したい場合はUSBケーブルを差し替えなければなりません。ネットワーク接続ならケーブルを繋ぎ変える必要はなく、そのままの状態で複数台からの利用が可能です。
②ネットワークスキャナ機能が使える。
コピー機複合機のスキャナ機能は「ネットワークスキャナ機能」が標準仕様となっており、LAN接続が前提となっています。USBケーブルで繋ぐ方法ではPCへスキャナデータを送ることはできません。USBメモリやSDカードなどにスキャナデータを保存し、後からPCへデータを移すことでスキャナ機能を使うこともできます。難しい設定やセキュリティでブロックされる心配が無く手軽にできることが利点ですが、手間が若干かかります。ネットワークスキャナ機能なら、コピー機複合機からPCへ直接スキャナデータを送信することも可能です。同時に複数台のPCへスキャナデータを送信することも可能です。
③スマホと連携して使える。
コピー機複合機をネットワーク接続すると、同一ネットワーク内のスマホからコピー機にアクセスして、印刷やスキャナ機能を使用することができます。
④PCから直接FAX送信、受信したFAXをメールでスマホへ転送
通常であれば、FAX送信する文書を一度印刷し、その文書をあらためてFAXで送信することになります。でも、コピー機をネットワーク接続していれば、作成した文書をPCから直接FAX送信することができ、紙と手間を節約できます。
受信したFAXデータもメール転送することができるので、外出先でFAX文書を確認することが可能です。
2.今回の前提条件

今回の前提条件
①ルーターがあり、ルーターのDHCP機能(IP自動振分け機能)が有効
ルーターとは、インターネット接続するための装置です。契約している回線・プロバイダ(NTT,Softbank,au,OCN等)によって機種は異なります。
②PCのIPアドレスが自動取得
IP等に関しては後述します。PCとルーターの接続は、有線でも無線でも、どちらでも構いません。
③コピー機のIPアドレスは手動設定して固定。
IP等に関しては後述します。
3.必要なモノ

必要なモノ、LANケーブル
コピー機とルーターを繋ぐにはLANケーブルが必要となります。電気屋さんに売っています。今現在、電気屋さんで売られているのは、カテゴリー6という規格のものが大半です。カテゴリー6以上のモノならOKです。カテゴリー6未満のモノが安く売られていることがありますが、後々、通信速度低下の原因となる場合がありますのでカテゴリー6以上のモノを購入するようにしましょう。
4.コピー機とルーターをLANケーブルで繋ぐ

コピー機とルーターを繋ぐ
ここからが本番です。まず、ルーターとコピー機をLANケーブルで繋ぎましょう。
まず、ルーターを確認してみてください。LANと書かれているポートがあるはずです。大抵4つあります。そこにLANケーブルを挿します。LANポートに似たポートに、WANポート・INTERNETポートと書かれたポートがあります。物理的には同じですが用途が違います。間違えないよう注意しましょう。
次に、RICOHのコピー機を確認してください。ETHERNETと書かれたポートがあるはずです。そこにLANケーブルを挿します。ケーブルを挿すと、緑やオレンジのランプが点灯します。その他のポート、USBポートや電話線ポートにLANケーブルを挿さないように注意してください。
ケーブルの種類も間違えないように注意してください。

LANケーブル
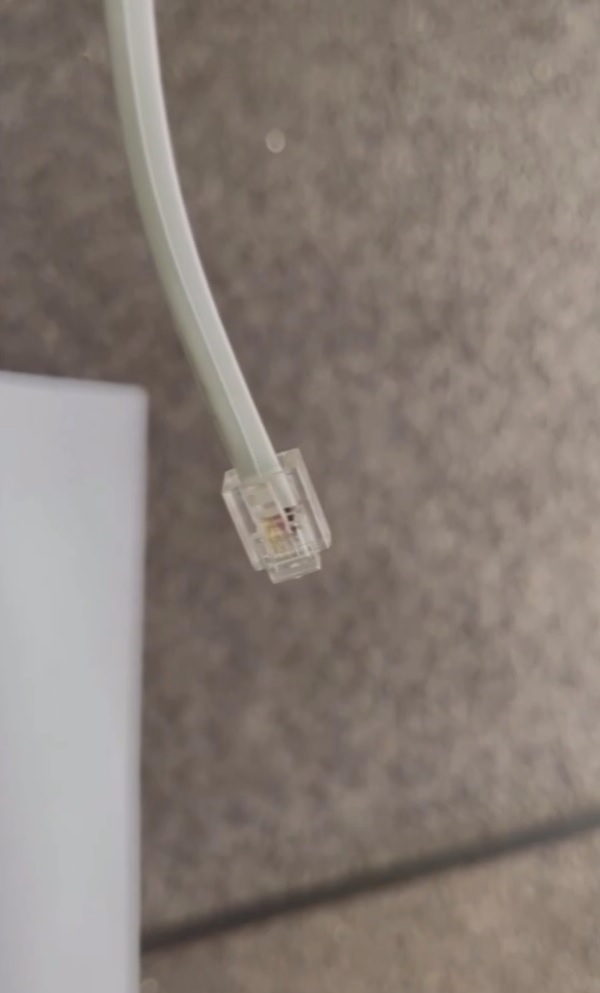
電話線

USB
5.コピー機のIPアドレスを設定する
コピー機とルーターをLANケーブルで繋ぎました。ですが、物理的に繋いだだけでは通信することはできません。IPアドレスというモノを設定しなければなりません。以下、順を追って解説してゆきます。
①そもそもIPアドレスとは?

IPアドレスとは①
IPアドレスとは、ネットワーク上で接続機器が持つ番号のことです。各機器はIPアドレスで互いを識別し通信します。
IPアドレスは、192.168.0.1、192.168.0.2、192.168.0.123等のように表記し、4枠の数値を1セット・1枠を3桁の数値で構成されます。

IPアドレスとは②
では、IPアドレスはどのように決めるのかを解説します。
①ルーターがあり、ルーターのDHCP機能(IP自動振分け機能)が有効、②接続機器のIPアドレス設定方法がIP自動取得、以上の2条件が成立している場合は、ルーターが接続機器にIPアドレスを自動的に振り分けます。
③接続機器がIP自動取得だが、ルーターのDHCP機能が無効の場合には、接続機器のIPアドレスを手動で設定するか・ルーターのDHCP機能を有効にしなければなりません。
④ルーターのDHCP機能が有効、接続機器のIPアドレス設定方法が手動になっている場合は、接続機器のIPアドレスを手動で設定するか・接続機器のIPアドレス設定方法を自動取得にしなければなりません。
IPアドレス自動取得は簡単でラクそうに思えますが、障害・トラブルが発生した場合に面倒になることが多いです。今回は詳しい説明を省略しますが、PCは自動取得、プリンター・コピー機・サーバー・NAS等は手動でIPアドレスを設定して使うのが一般的です。

IPアドレスの構造
もう少しIPアドレスについて解説します。
IPアドレスの他にサブネットマスクという数値があります。IPアドレスとサブネットマスクは1セットになっています。255と対応しているIPアドレスの数値がネットワーク範囲を表しています。
255と対応しているのは、192、168,0なので、「192.168.0」というネットワーク範囲のネットワークということになります。
同一ネットワーク上の機器は通信可能ですが、異なるネットワークは通信できません。例えば、「192.168.0」のネットワークと、「192.168.1」のネットワークは通信できません。ネットワーク範囲を「192.168.0」か「192.168.1」に統一しなければなりません。
次に、サブネットマスクの0に対応しているIPアドレスが、ネットワーク上での固有番号となります。
0と対応しているのは、191です。ですから、「192.168.0」のネットワーク上で「191」という固有番号を持つ機器ということになります。固有番号は、同一ネットワーク上で重複してはいけません。「191」を持つ機器は一台でなければなりません。コピー機もPCも「191」を持った場合、IPアドレスが重複することになりますので通信に不具合が発生します。どちらかの機器のIPアドレスを変更する必要があります。
②PCのIPアドレスを確認する
これからコピー機のIPアドレスを設定するのですが、その前に、PCの現在のIPアドレスを確認します。PCのIPアドレスを確認してから、コピー機に割り当てるIPアドレスをPCと通信できる値に決めます。
まず、PCのIPアドレスを確認する前に、PCのIPアドレス設定方法が自動取得であることを確認します。
①Windowsスタートボタンを右クリック

②設定をクリック
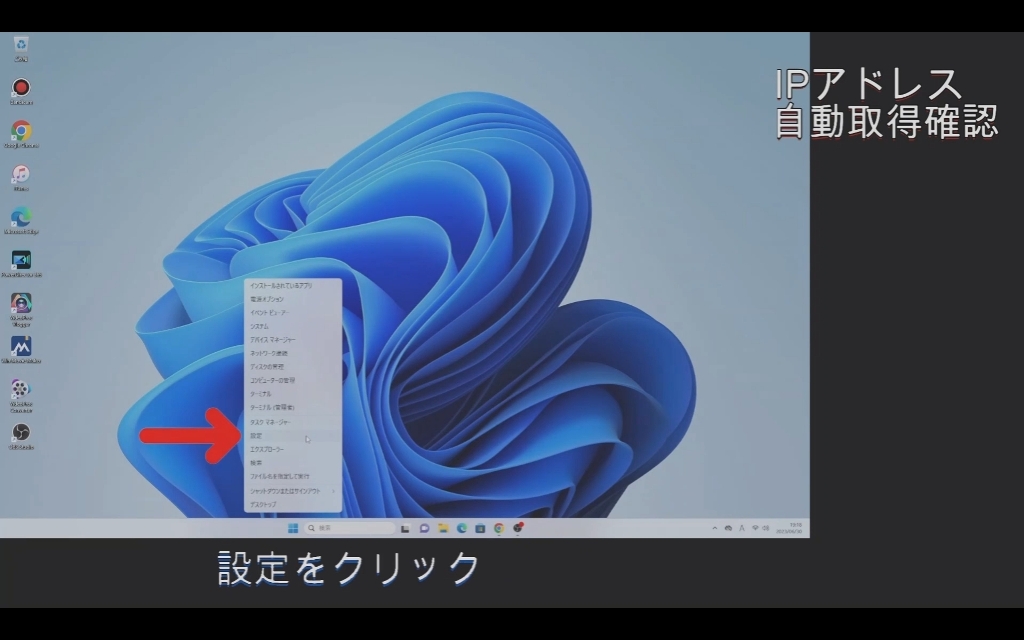
設定
③ネットワークとインターネットをクリック
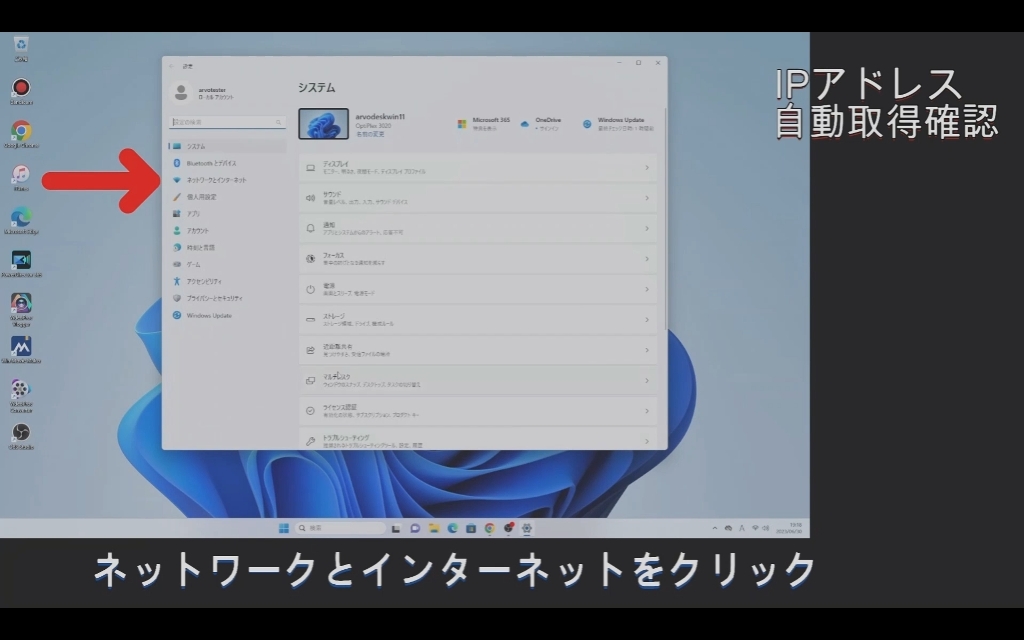
ネットワークとインターネット
④ネットワークの詳細設定をクリック。※Win10の場合は、アダプターオプションの変更をクリック。
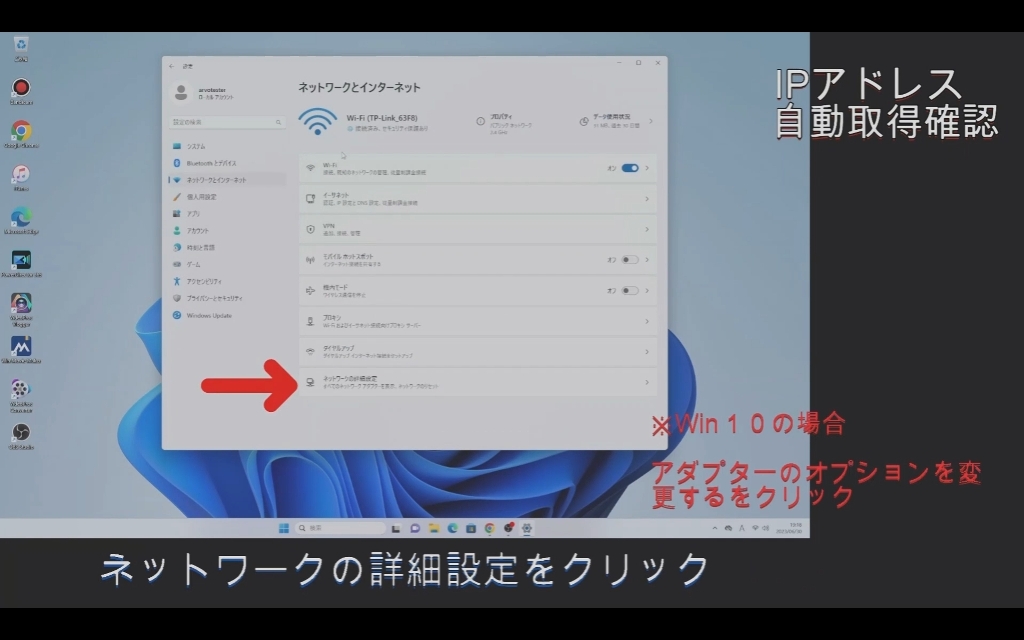
ネットワークの詳細設定
⑤ネットワークアダプターオプションの詳細をクリック
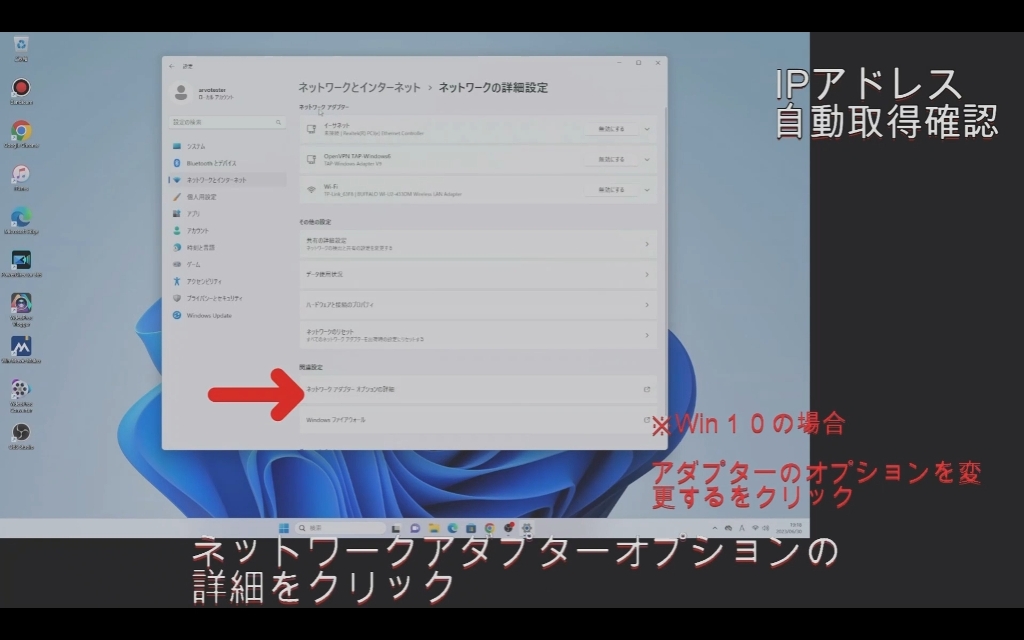
ネットワークアダプターオプションの詳細
⑥現在有効になっているLANアダプタのアイコンを右クリック
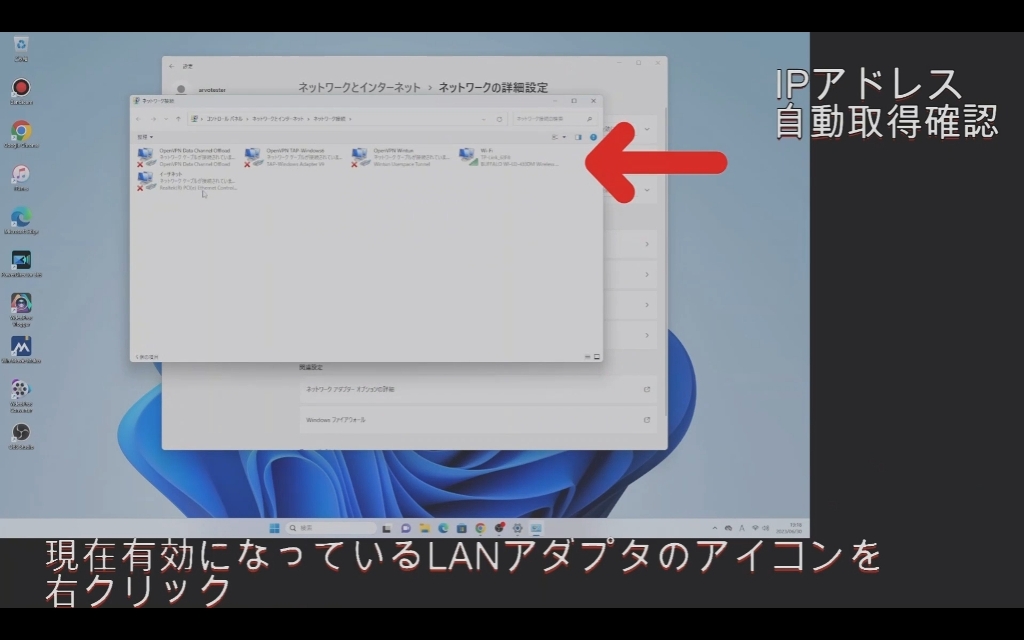
ネットワークアダプター
⑦プロパティをクリック
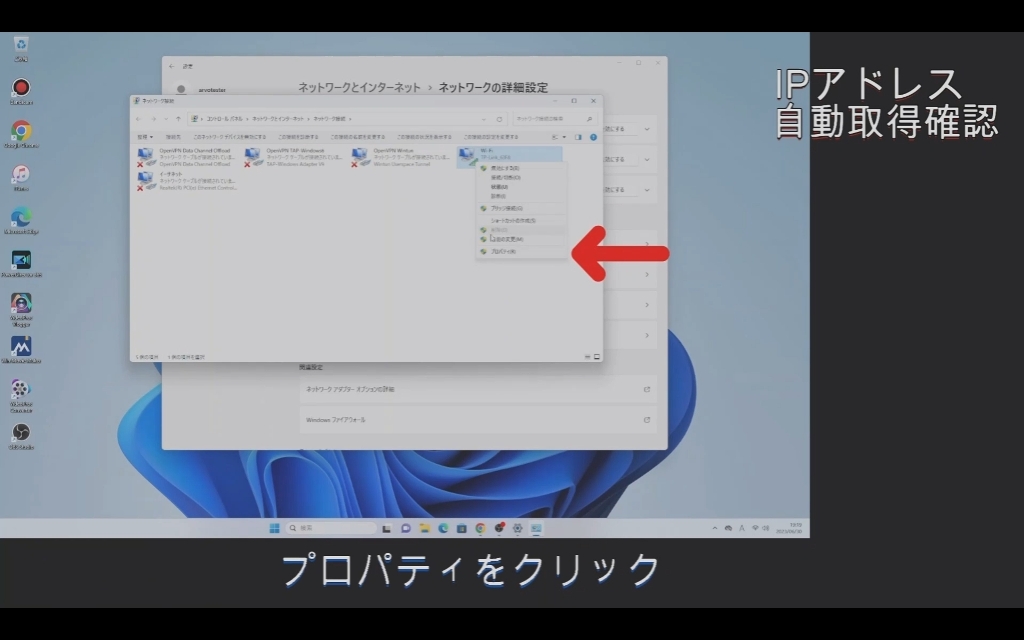
LANアダプタのプロパティ
⑧インターネットプロトコルバージョン4を選択し、プロパティをクリック
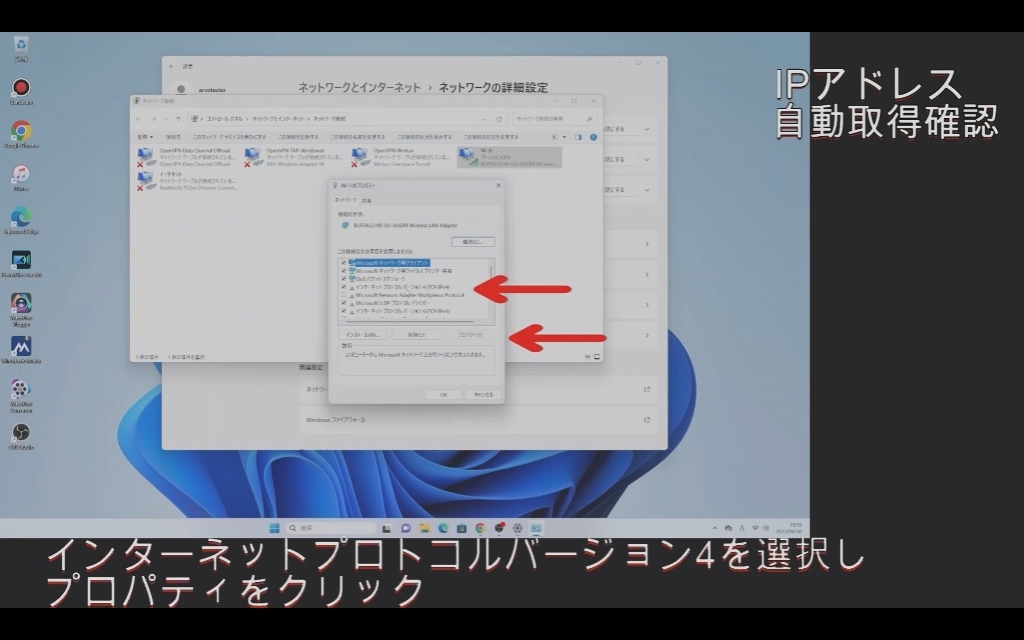
TPCIP4
⑨IPアドレスを自動的に取得する、DNSサーバーのアドレスを自動的に取得する、以上2点を確認。
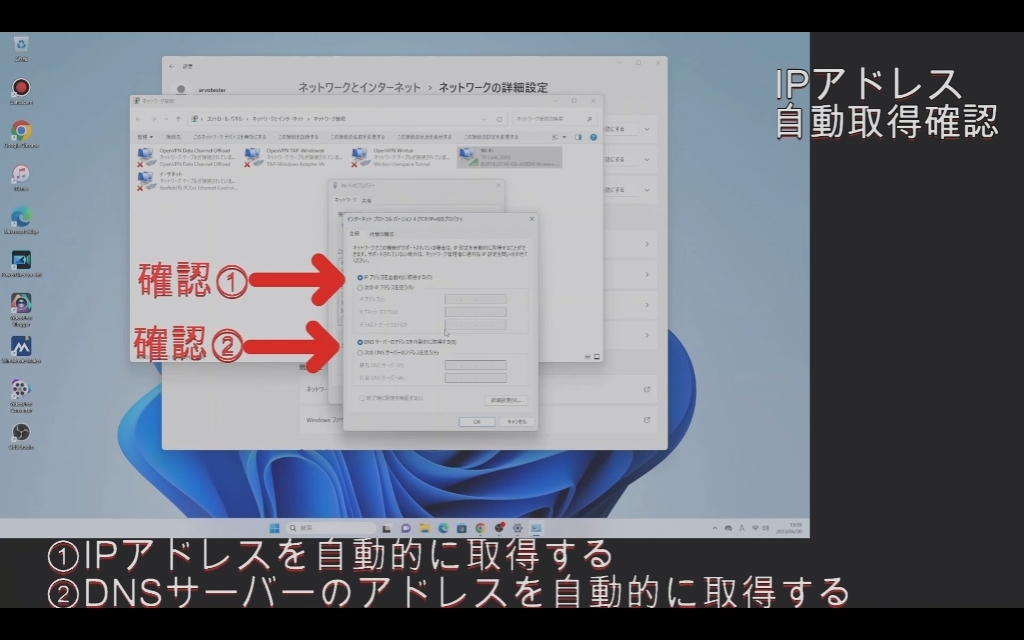
IPアドレス自動確認
※補足:プロパティがパブリックネットワークの場合、可能ならばプライベートネットワークにしておきましょう。パブリックでも通信可能ですが、後々、設定できない等の原因になる場合があるので、初心者の方はプライベートにしておいた方が無難です。プロパティをクリック。
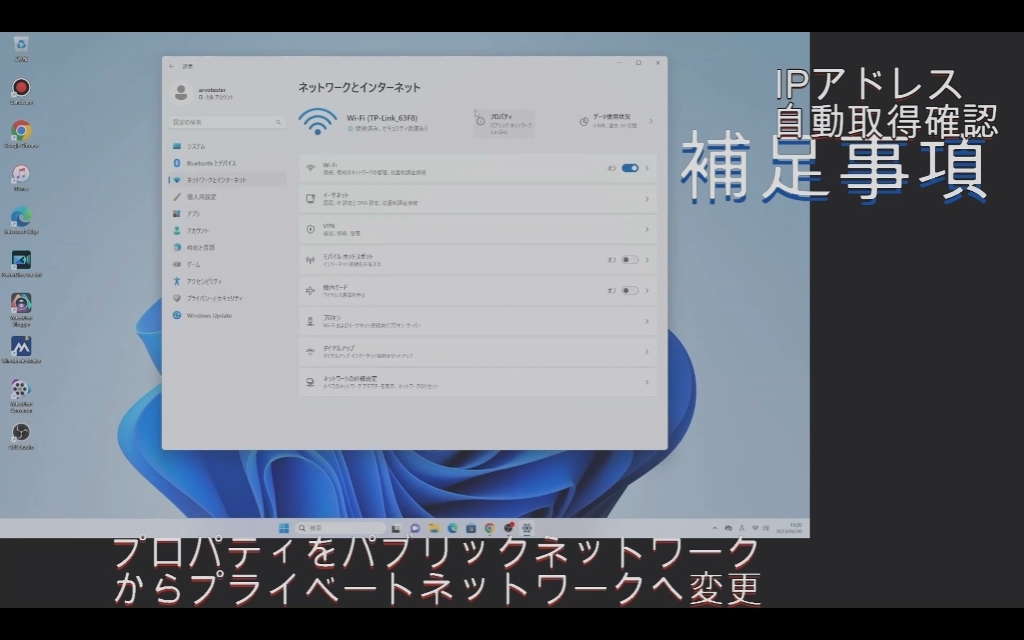
補足
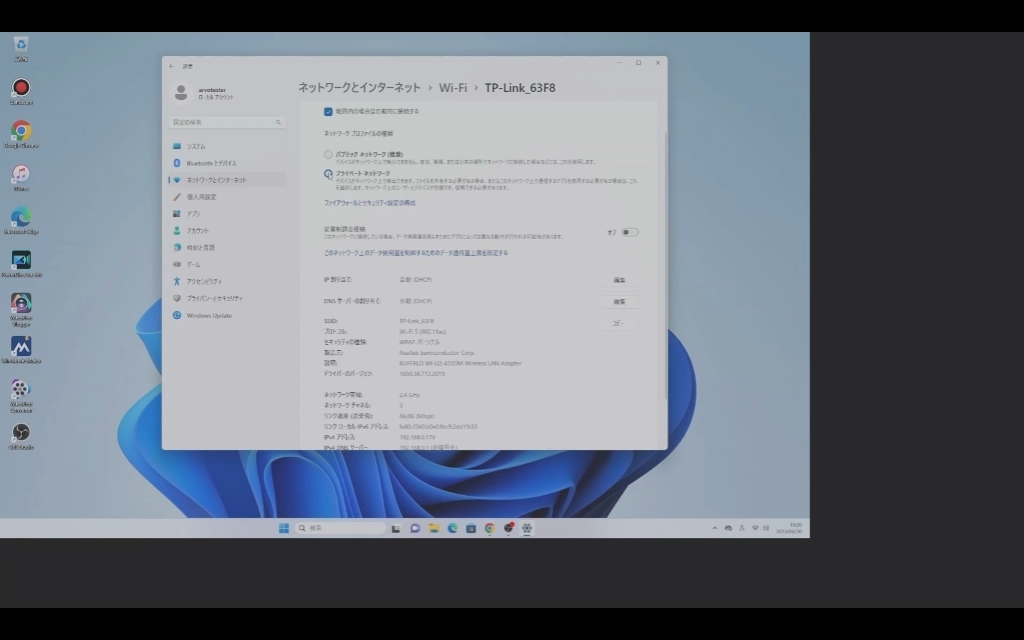
補足2
⑩PCのIPアドレスが自動取得であることが確認できました。次に、今現在、PCが取得しているIPアドレスの値を確認します。スタートボタンを右クリック

IPアドレス確認1
⑪ターミナル(管理者)をクリック。※Win10の場合、Windows PowerSell(管理者)

ターミナル
⑫IPCONFIG と入力し、ENTERキー。IPCONFIGコマンドで、現在取得しているIPアドレスを確認することができます。
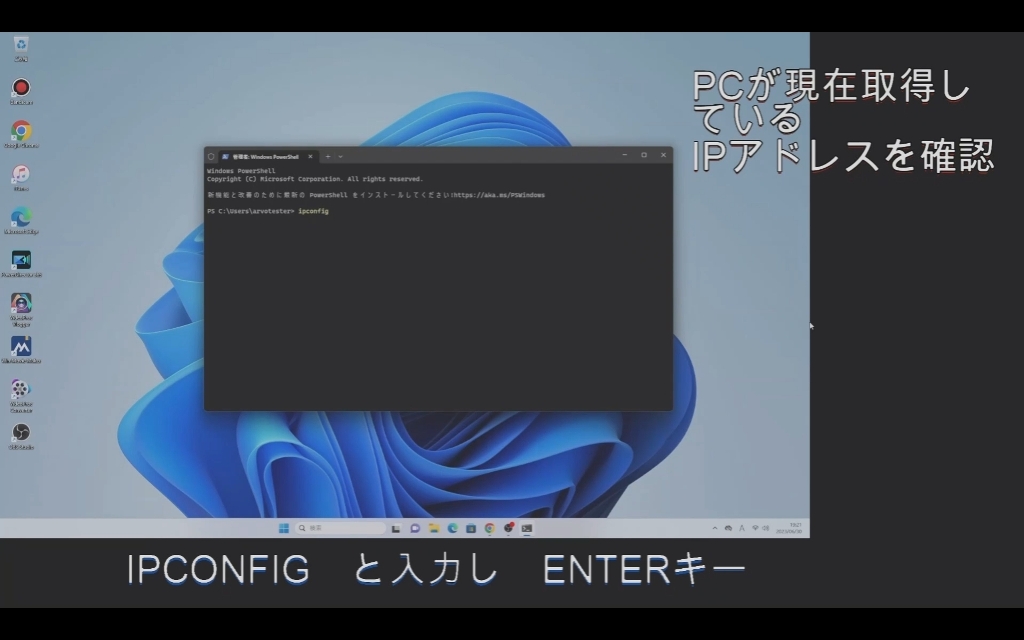
ipconfig
⑫現在使用しているLANアダプタの、1)IPアドレス 2)サブネットマスク 3)デフォルトゲートウェイ を確認し、メモしておきます。※デフォルトゲートウェイはルーターのIPアドレスです。
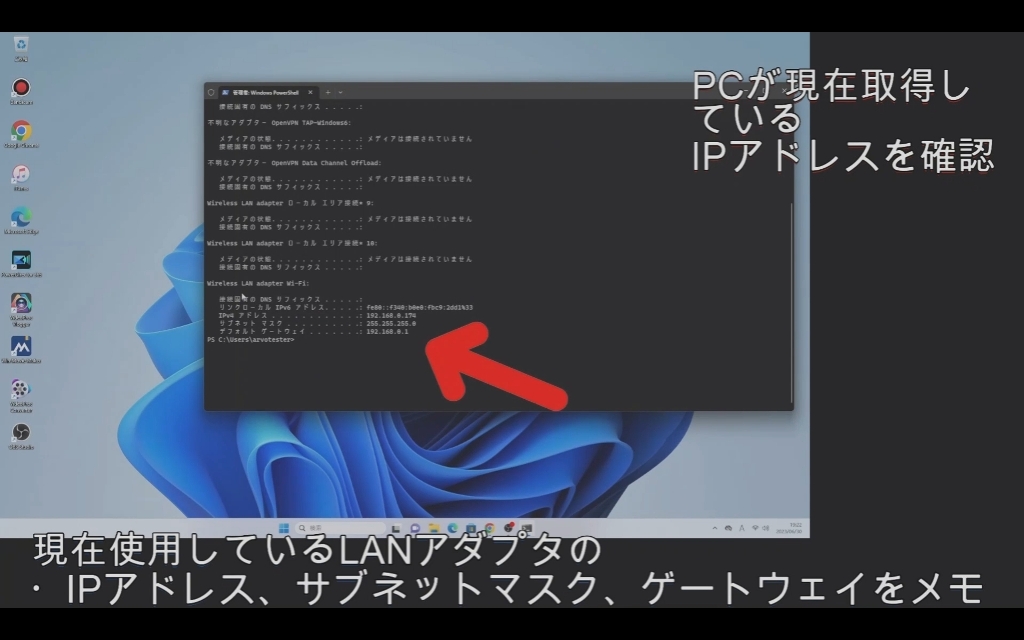
ipconfig2
3.コピー機のIPアドレスを決めて設定する。
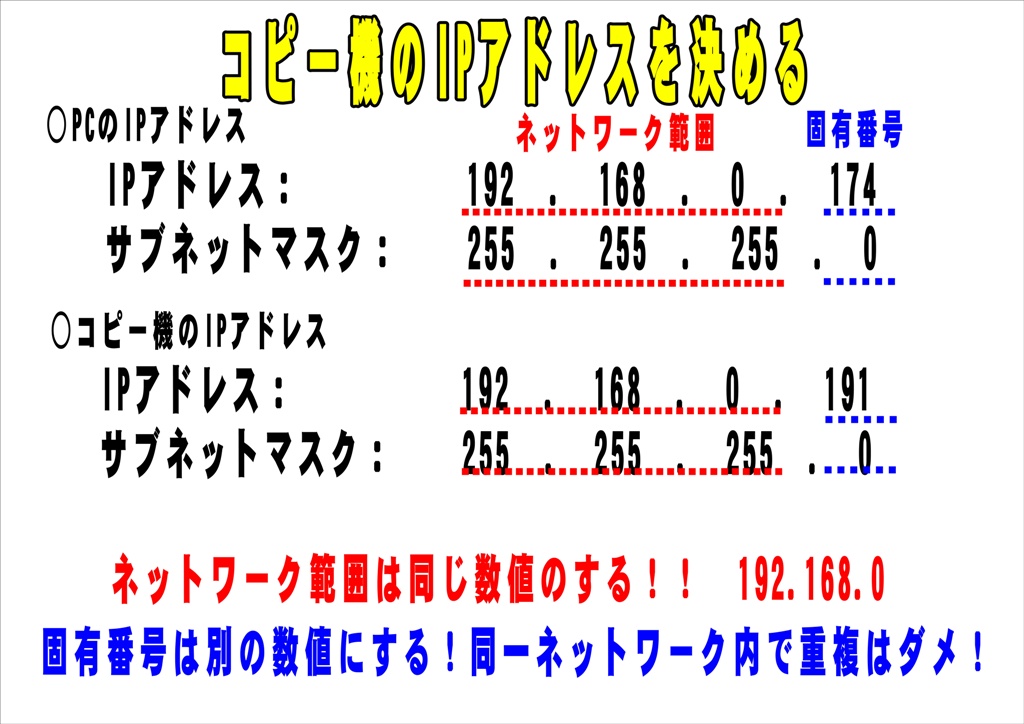
コピー機のIPアドレスの決める
PCのIPアドレスが確認できましたので、コピー機のIPアドレスを決めます。
PCのネットワーク範囲は、「192.168.0」です。コピー機のネットワーク範囲も同一にします。ゆえに、コピー機のIPアドレスの最初の3枠は「192.168.0」となります。
次に固有番号を決めます。固有番号は同一ネットワーク内で重複してはいけません。PCは「174」、ルーターは「1」を固有番号として使用しています。コピー機の固有番号はそれ以外にしなければなりません。また、「0」、「255」は特殊な番号なので使用しません(「1」も特殊な番号、ルーターが使用していなくても使わないようにしましょう)。ここでは、多分、使用していないであろう「191」という番号で設定することにしました。※もし、使用しようとしている番号を他の機器が使用していた場合、IPが重複していると警告が出ます。
では、コピー機のIPアドレスを「192.168.0.191」に設定する方法を解説します。
①コピー機の操作パネルの「初期設定」をタッチ。※MPC03シリーズの場合は、操作部右側にある「初期設定/カウンタ」ボタンを押す。
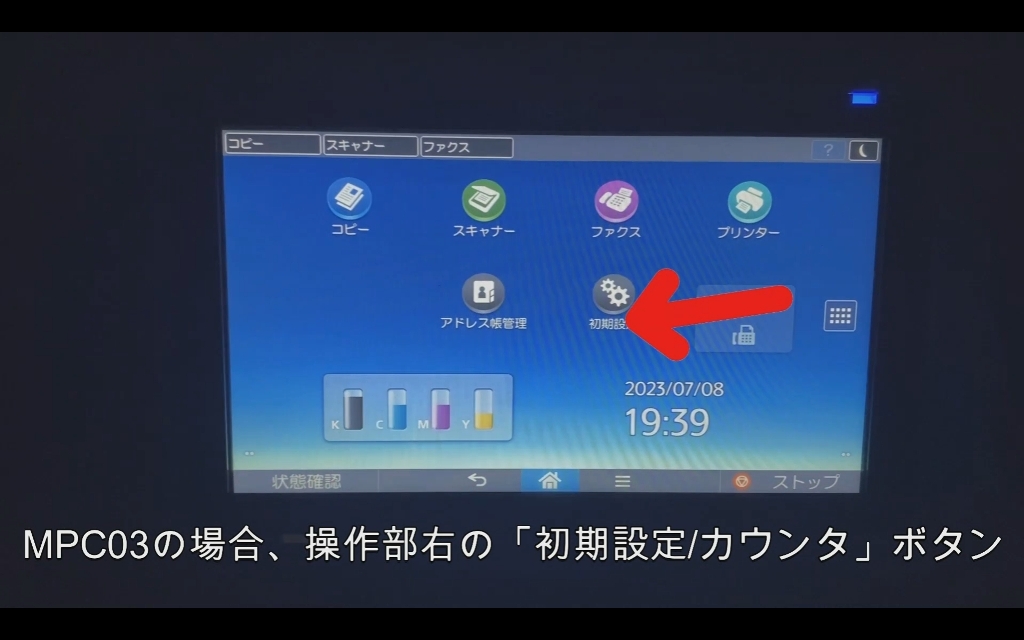
初期設定
②本体初期設定をタッチ。
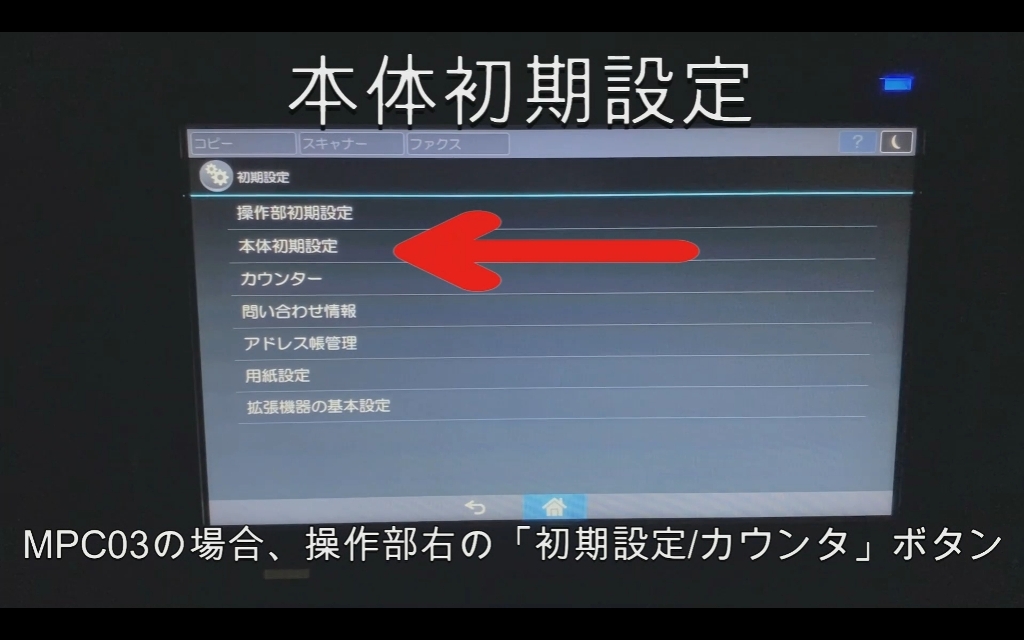
本体初期設定
③システム初期設定をタッチ
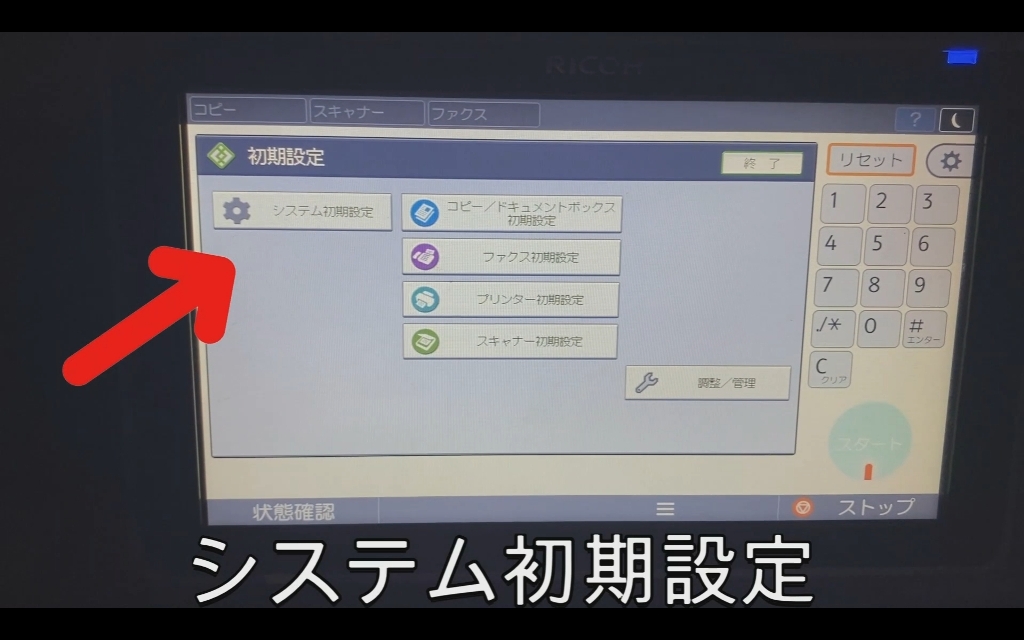
システム初期設定
④インターフェース設定をタッチ
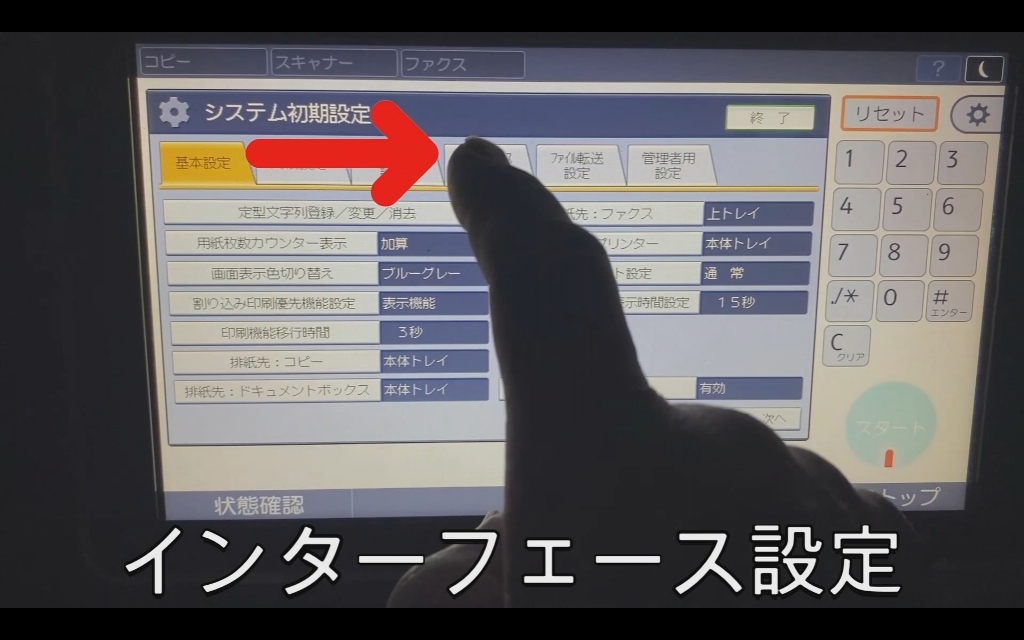
インターフェイス設定
⑤本体IPv4アドレスをタッチ
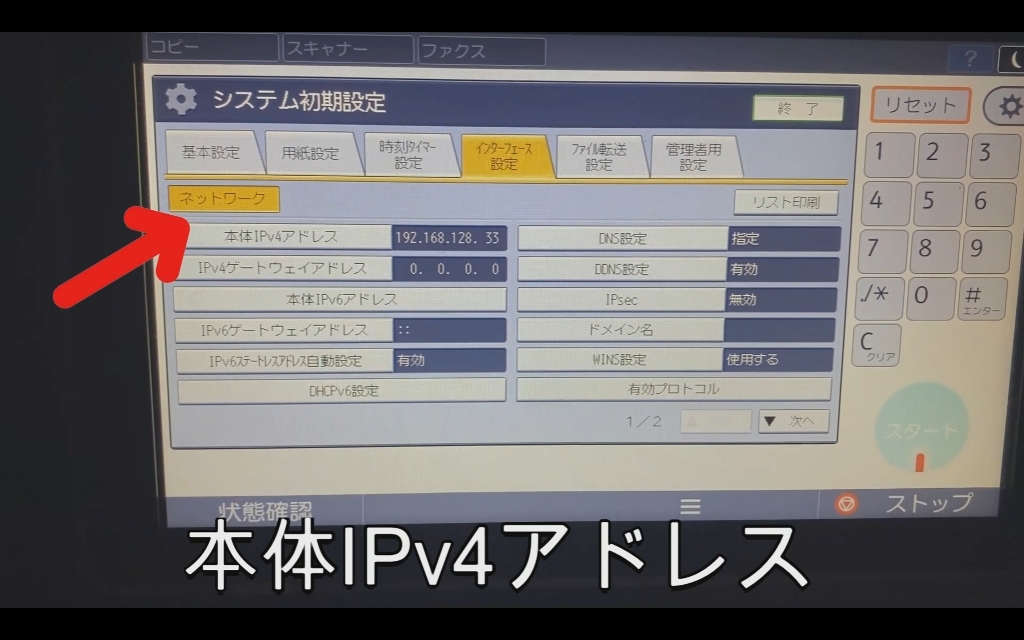
本体v4アドレス
⑥変更をタッチ
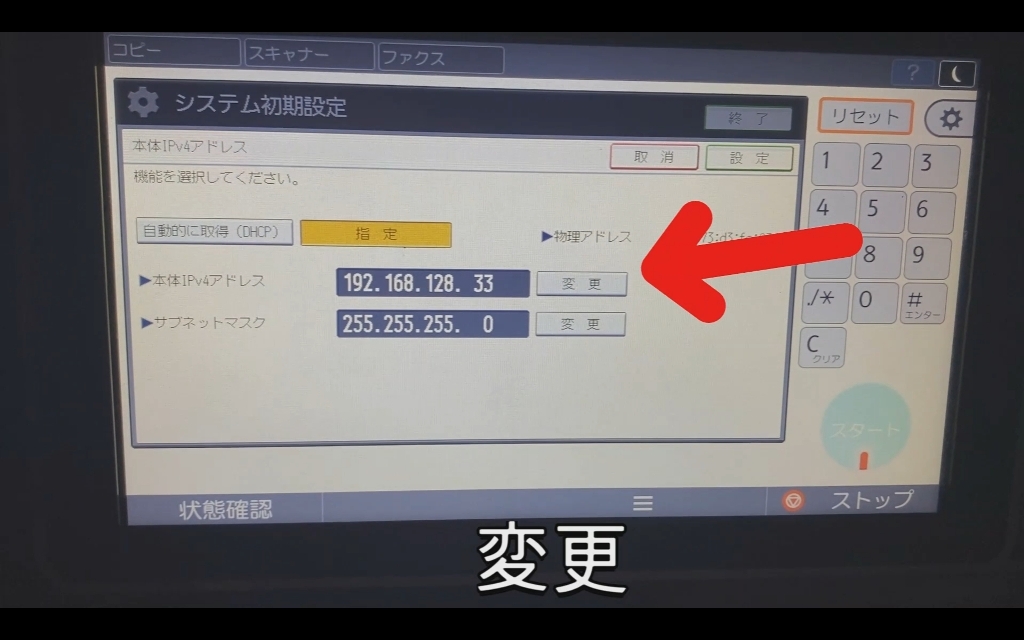
変更
⑦IPアドレスを「192.168.0.191」、サブネットマスク「255.255.255.0」に変更する。変更が終わったら 「 # 」をタッチ。最後に「 設定 」をタッチ。 ※「 # 」を押さないと設定が反映されません。
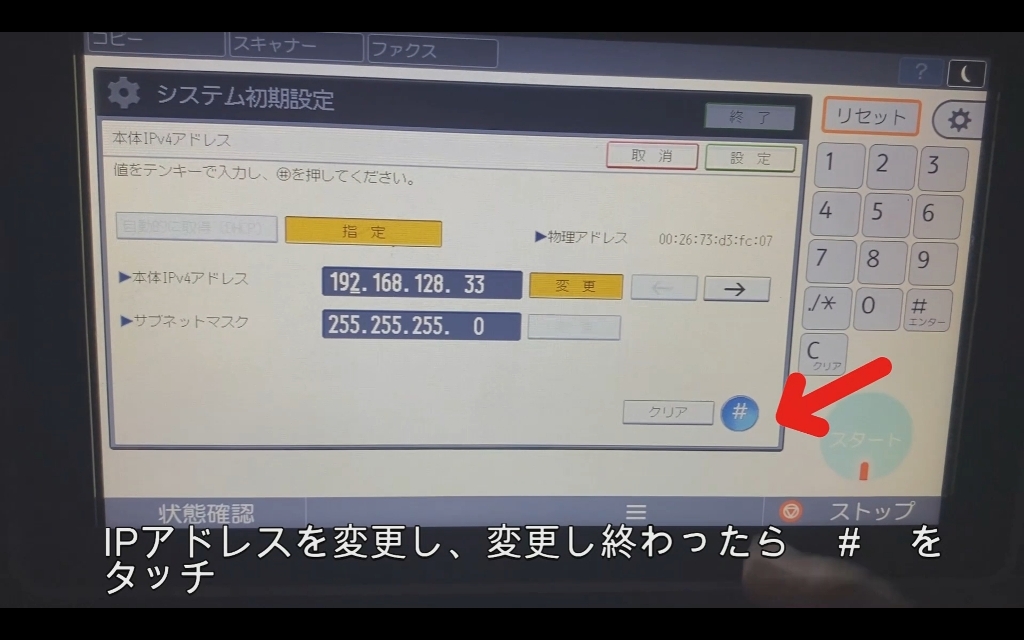
IPアドレスを変更する
⑧次に IPv4ゲートウェイアドレス をタッチ。※ゲートウェイアドレスは設定しなくても通信できますが、ついでなので設定しておきます。
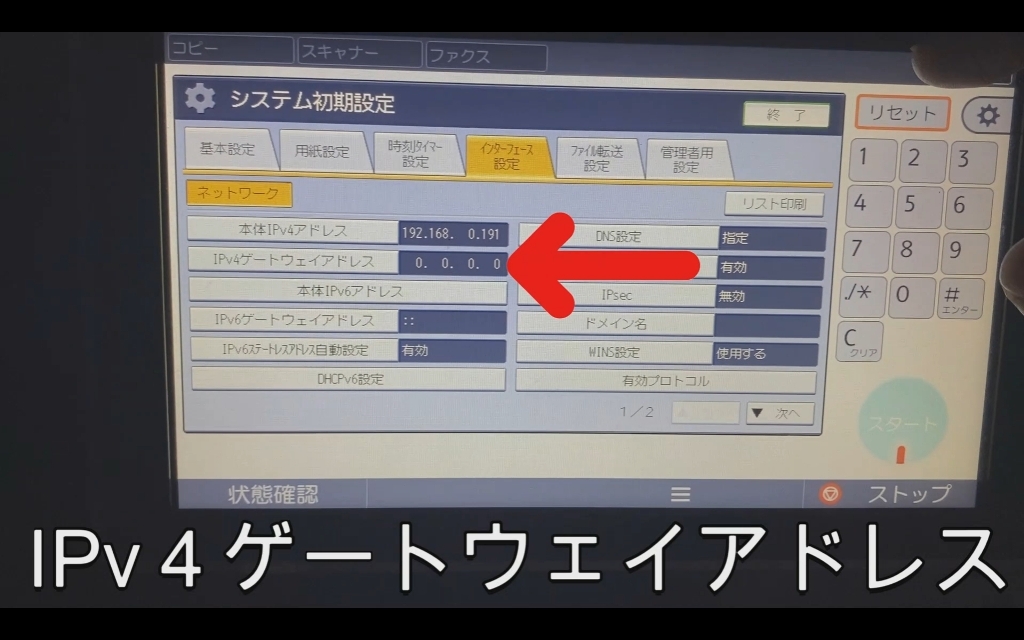
ゲートウェイアドレス
⑨ゲートウェイアドレスを設定し、「 # 」→「 設定 」
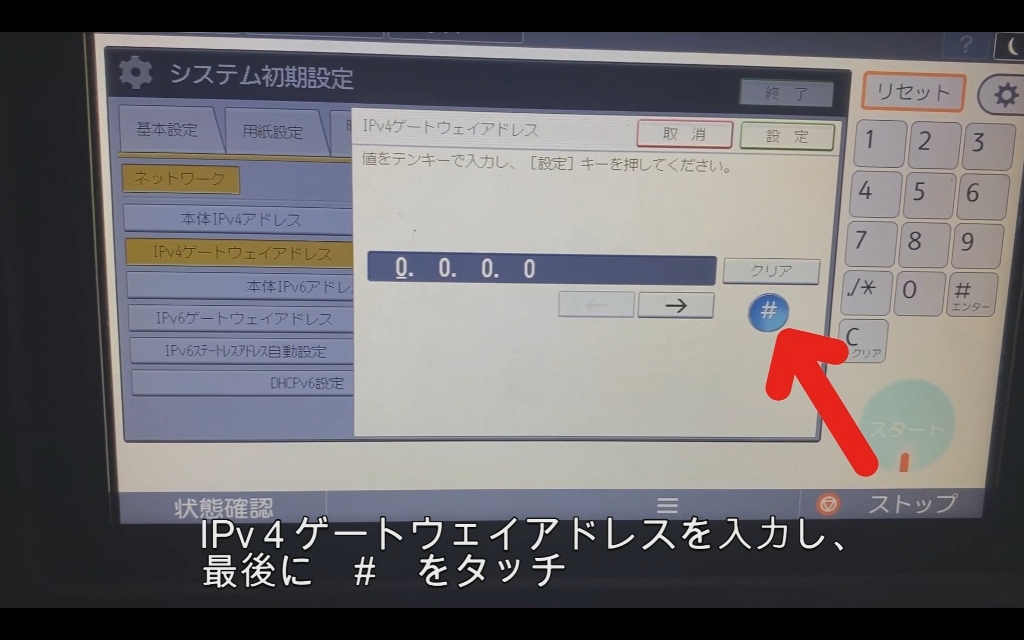
ゲートウェイアドレスを設定する
⑩「 終了 」をタッチ。
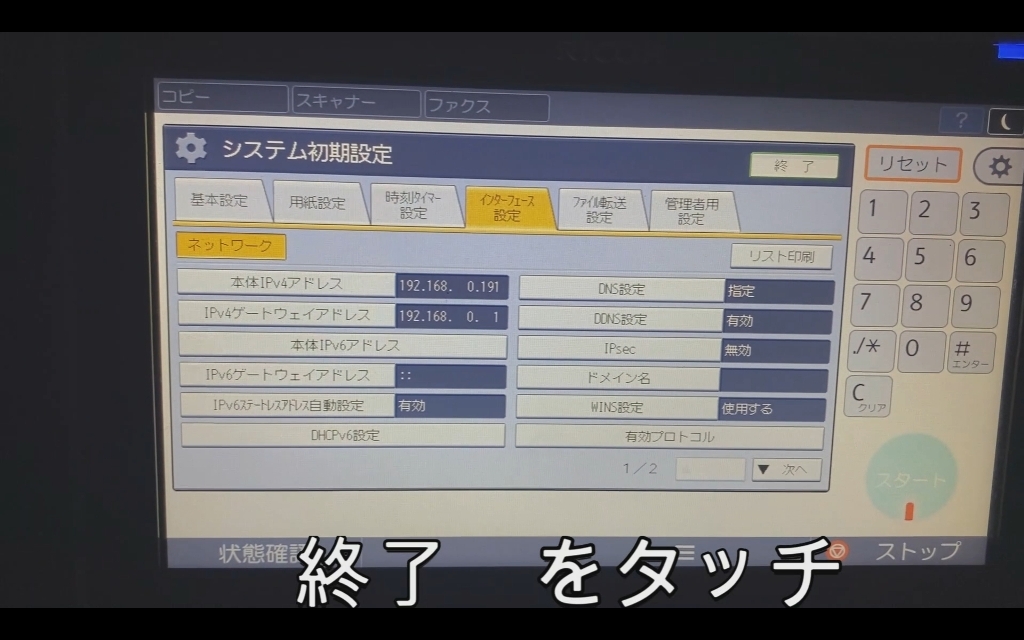
終了をタッチ
⑪画面下のホームアイコンをタッチ
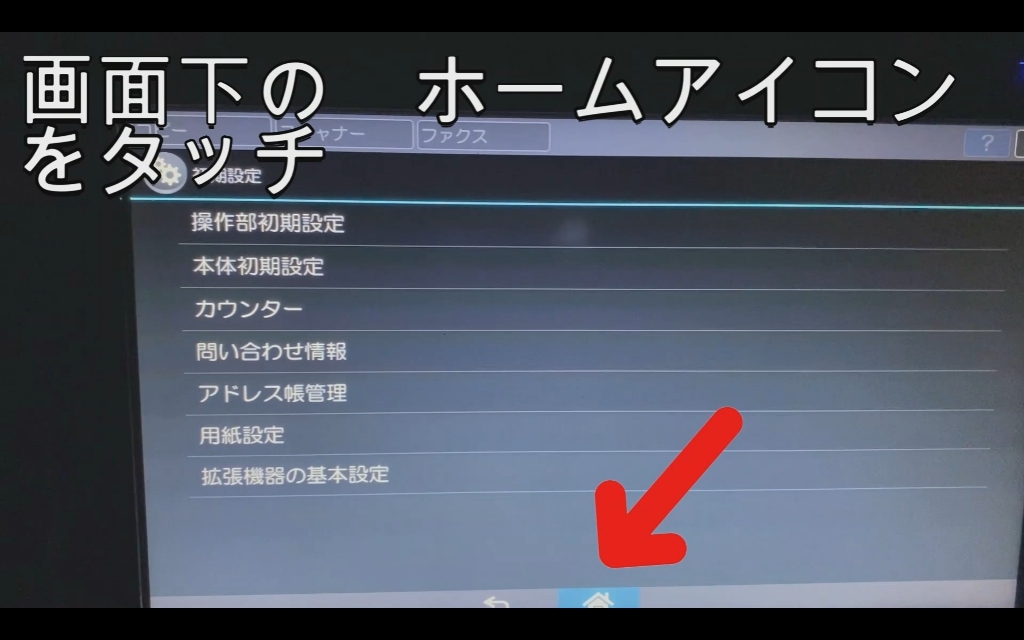
ホームアイコン
⑫ホーム画面に戻り設定は終了しましたが、次に通信できるか確認します。 ※補足:設定したIPアドレスが他の機器と重複していた場合、警告が出ます。警告が出た場合は、違うIPアドレスに設定し直してください。
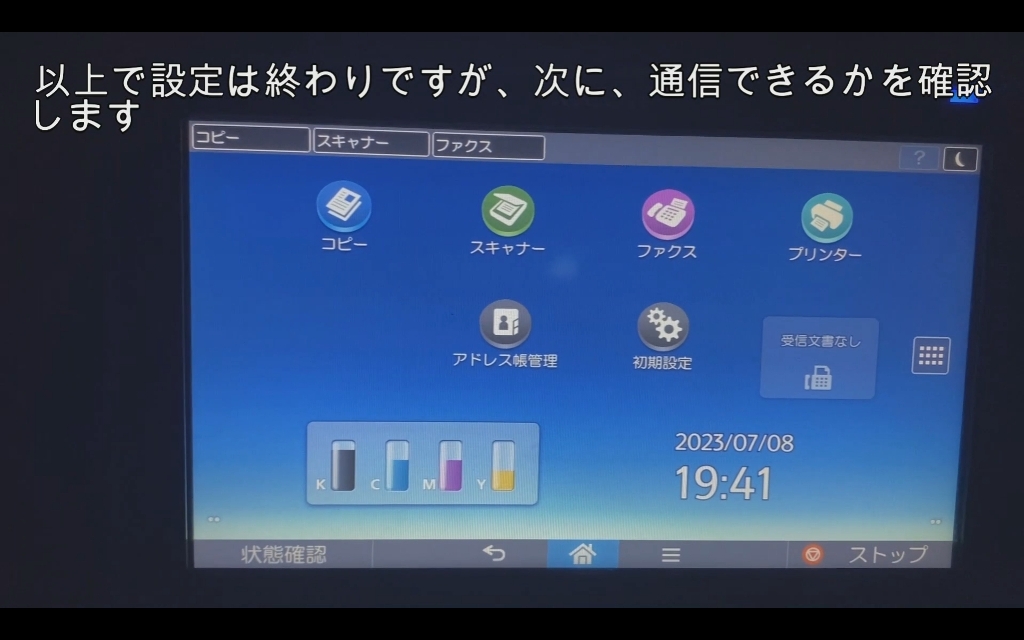
ホーム画面
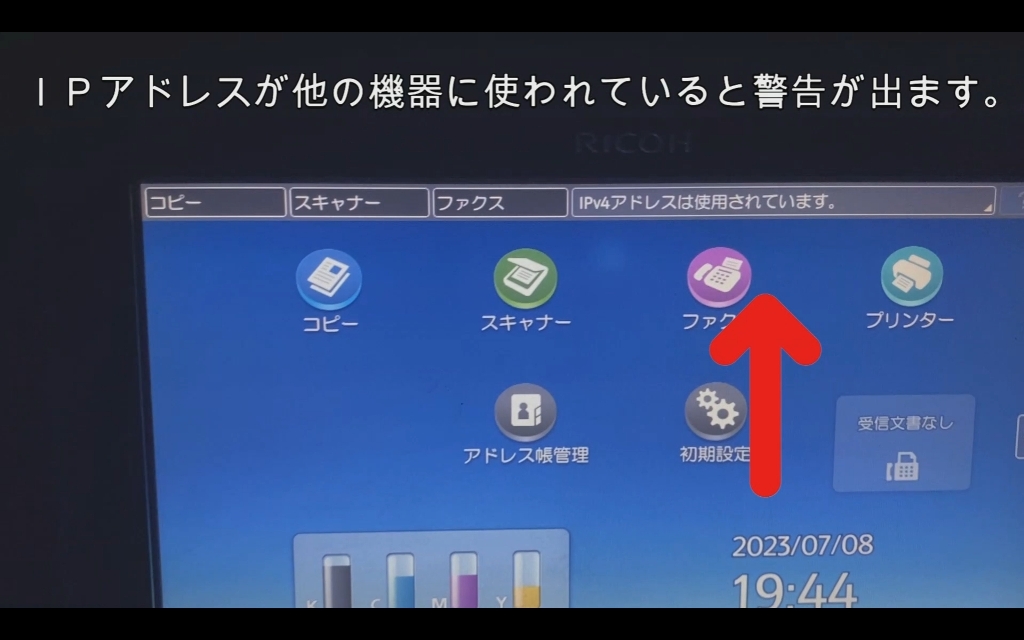
IPアドレス重複
⑬「初期設定」→「本体初期設定」→「システム初期設定」→「インターフェイス設定」→「次へ」
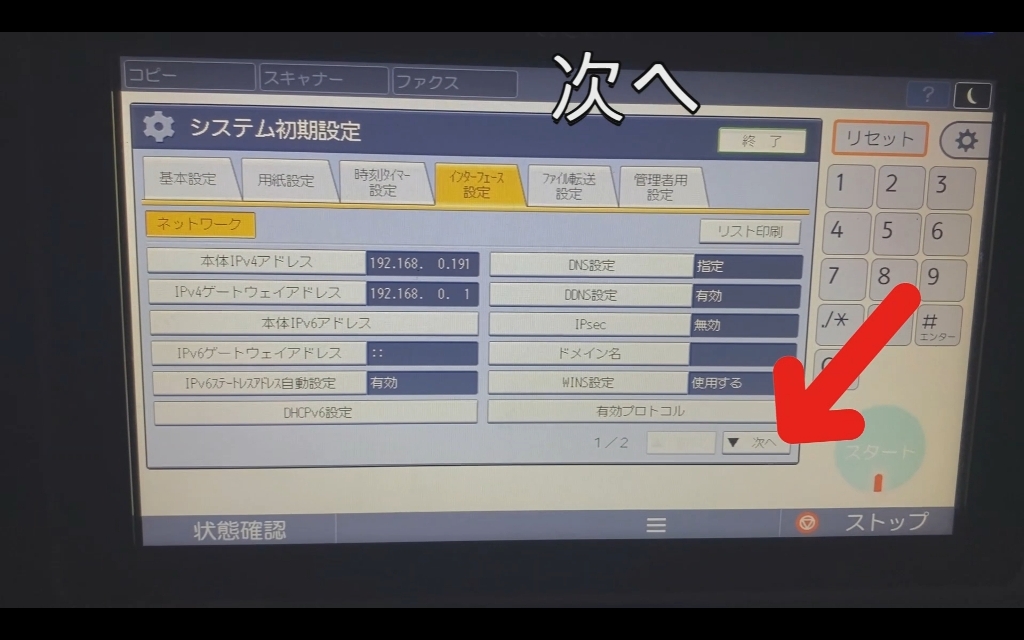
通信確認
⑭「 Pingコマンド実行 」をタッチ
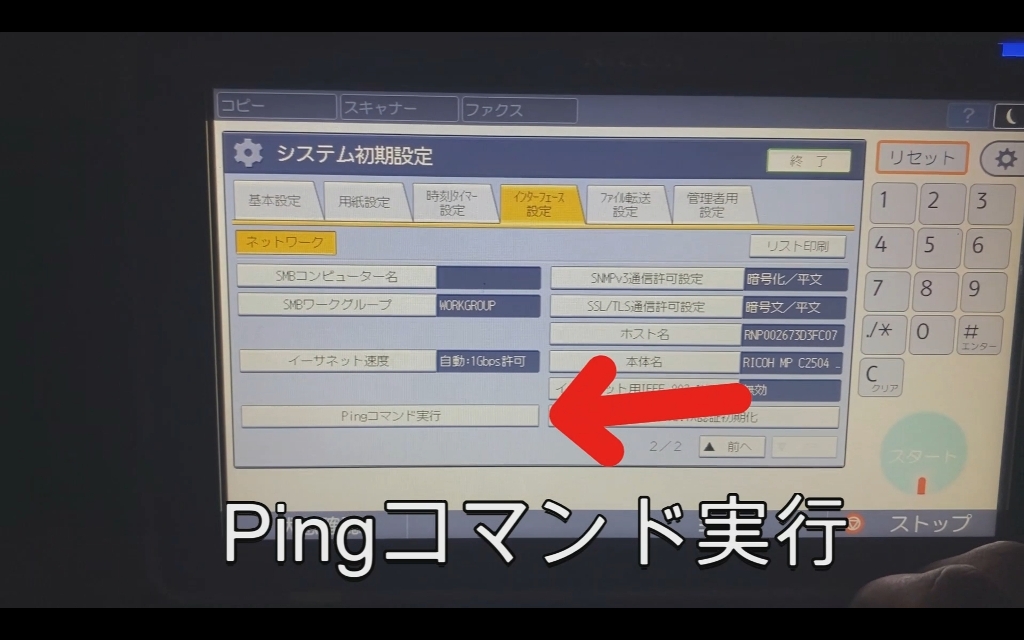
ping実行
⑮Pingコマンドは、ネットワーク上にある機器にたいして信号を送り、通信出来ているかを確認するコマンドです。ここではルーター「192.168.0.1」に信号を送り、返答が返ってくるか確認します。IPアドレスを入力 → # → 実行
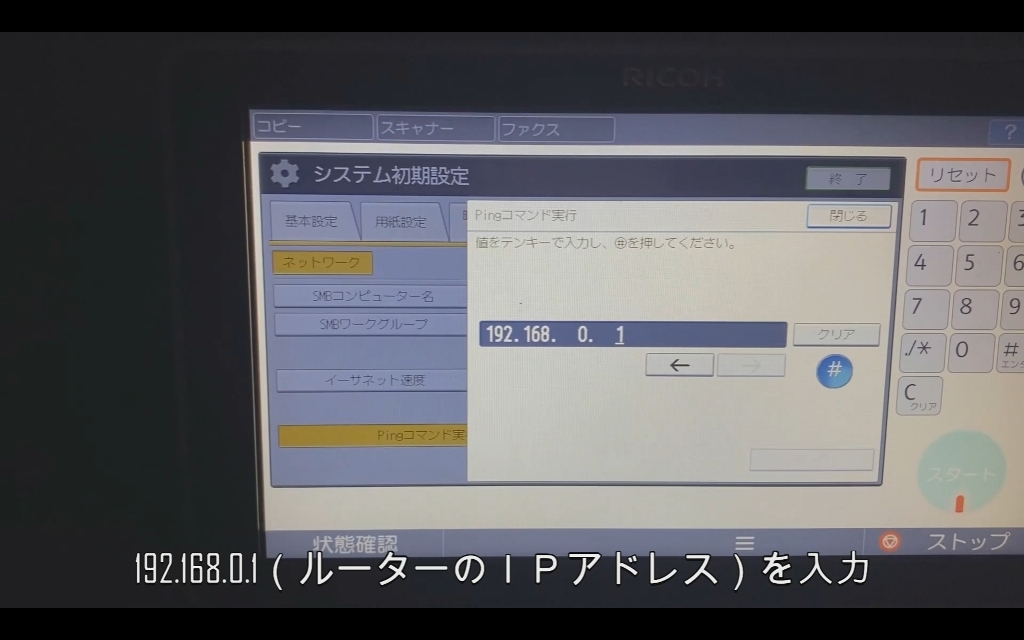
pingを飛ばす
⑯成功と表示されればOKです。ルーターとコピー機間の通信は問題無く出来ています。
6.通信できるか確認する
最後に、PCからコピー機へ信号を送り通信できるかを確認します。
①Windowsスタートボタンを右クリック → ターミナル(管理者)をクリック。※Win10の場合、Windows PowerSell(管理者) → PING 192.168.0.1 を入力して ENTERキー
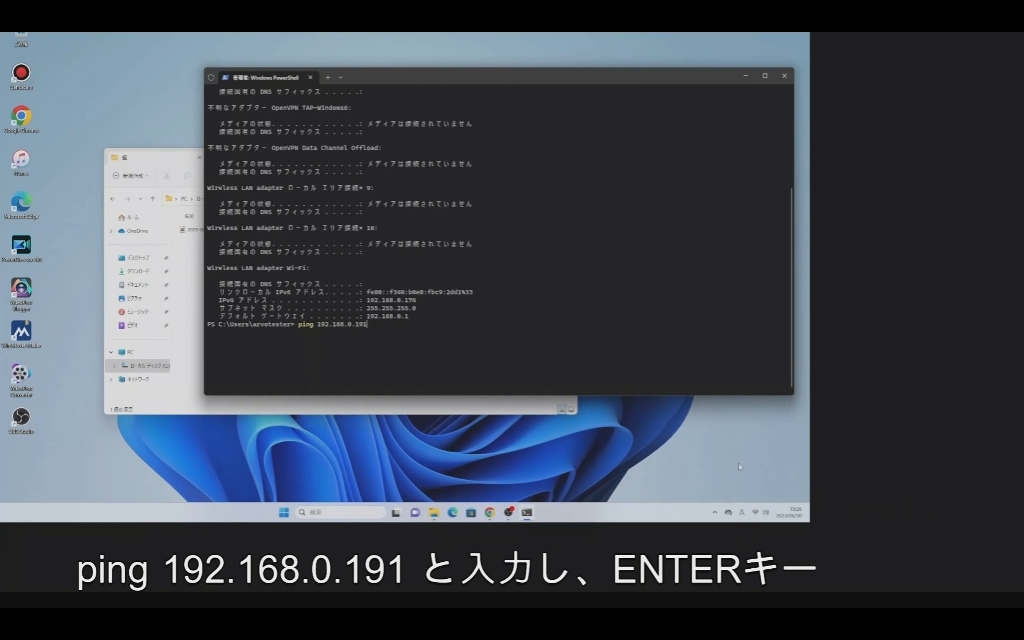
PCからPING
②192.168.0.191からの応答が4回、送信4 受信4 損失0 と表示されればOKです。

終了
③もう一つの確認方法。WEBブラウザからコピー機のシステム内に入れるかどうかを確認します。WEBブラウザは、GoogleChrome、MicroSoftEgge でもなんでもOKです。アドレス入力欄に、コピー機のIPアドレス 192.168.0.191 を入力してENTERキーを押します。※検索欄ではなく、アドレス入力欄です。間違わないよう注意してください。
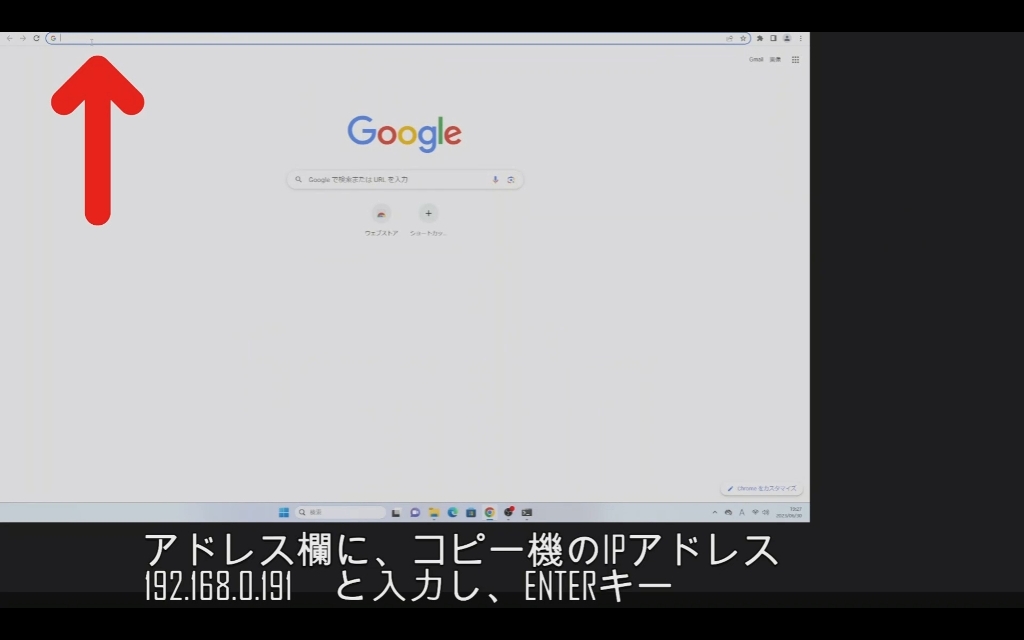
ブラウザからの確認
④警告画面が出る場合がありますが、詳細設定 → 192.168.0.191にアクセスする をクリックすればOKです。
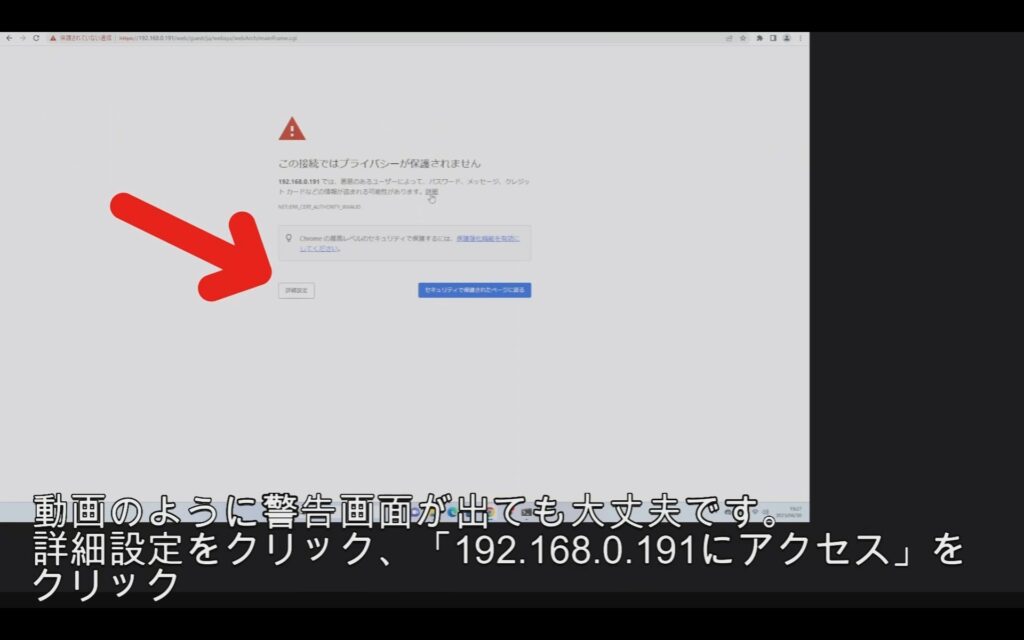
警告画面
⑤コピー機のシステムが表示されればOKです。
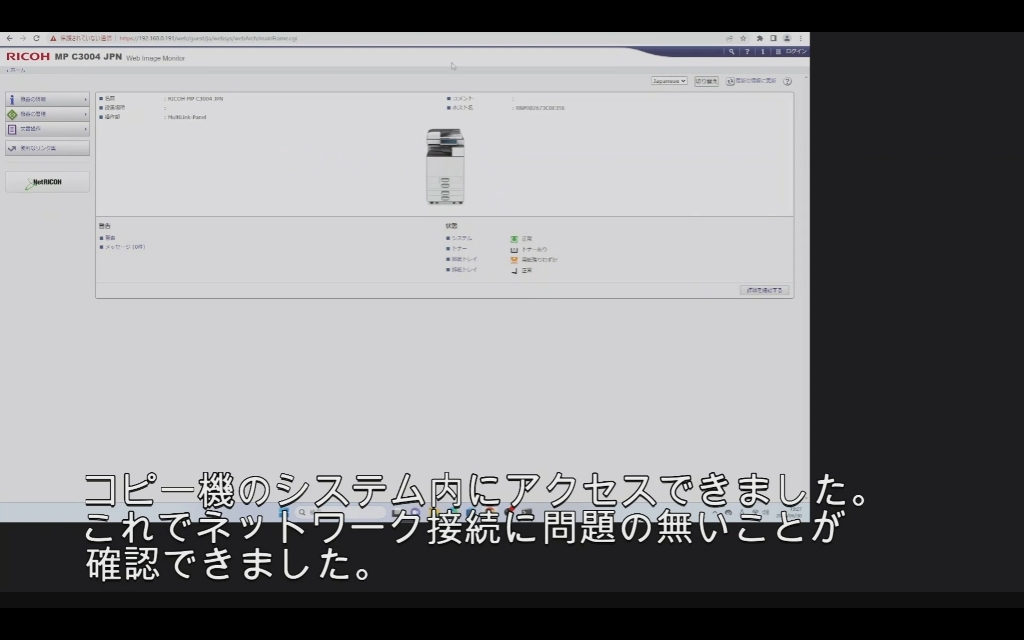
コピー機システム画面
お疲れ様でした!!
この記事があなたの参考になれば幸いです。
最後までお読みいただき
ありがとうございました!!