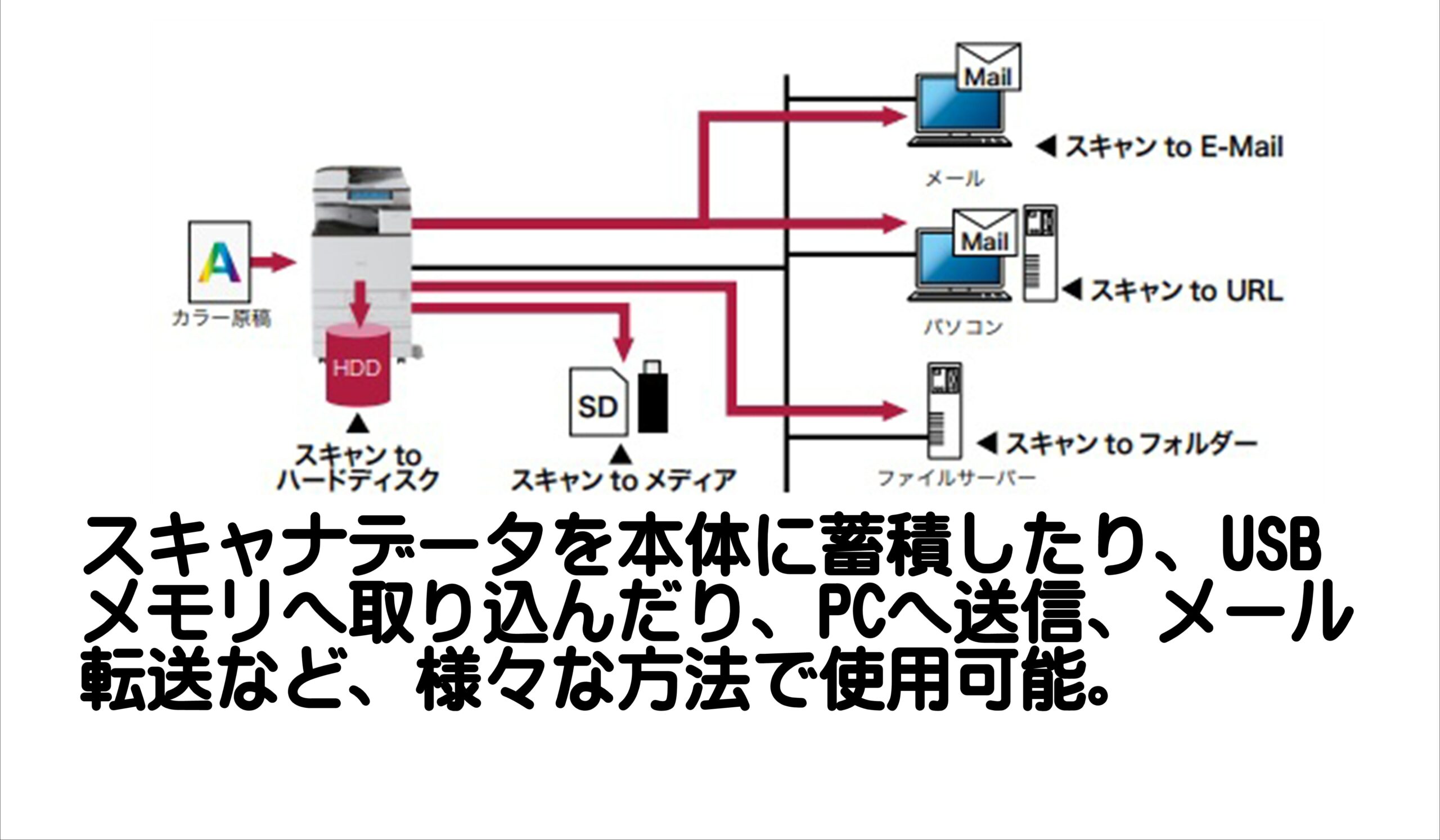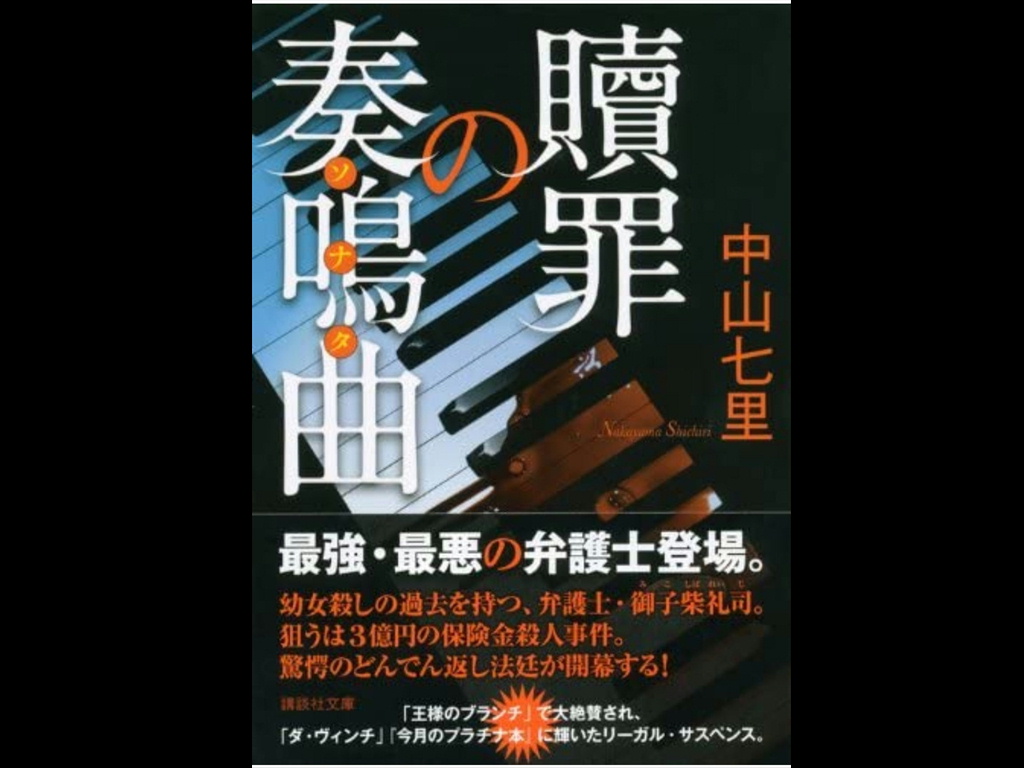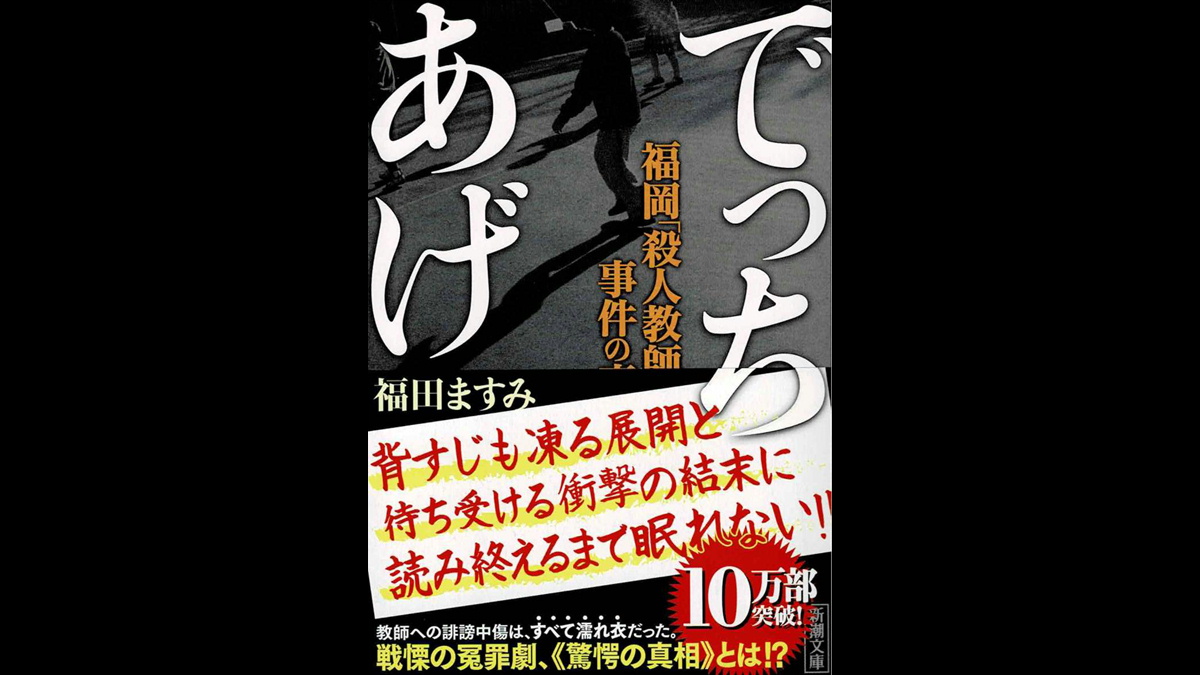以下の原因によってスキャナ(スキャンtoフォルダ―、SMBスキャン)が使用できなくなる場合があります。
- 保存フォルダの場所を移動した場合
- 保存フォルダの名前を変更した場合
- PCのコンピュータ名を変更した場合
- ネットワーク環境を変更した場合(ルーターを変えた等)
- Windowsのアップデートでネットワーク設定が変更された場合
- セキュリティソフトで通信をブロックされた場合
上記以外の原因もありますが、使用できなくなった場合は下記の項目を確認しましょう。
1.ネットワークプロファイルの確認
1.ネットワークプロファイルの確認
ネットワークプロファイルがプライベートネットワークになっていることを確認。
①Windowsスタートボタンをクリック、設定を開く。
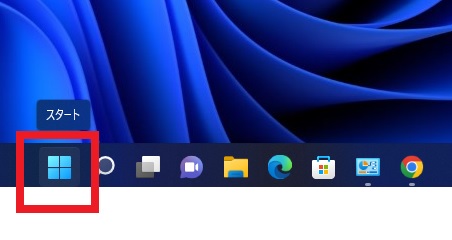

②ネットワークとインターネットを開く。プロパティがプライベートネットワークになっていることを確認。その他の場合は、プロパティをクリック
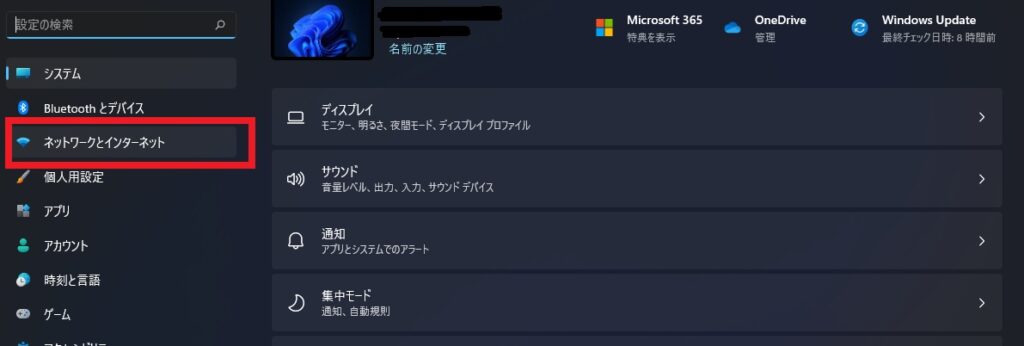
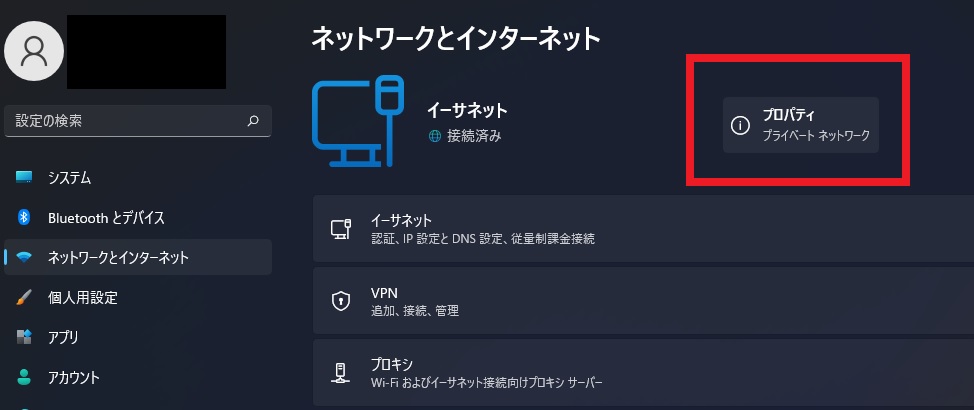
③ネットワークプロファイルの種類をプライベートに変更する
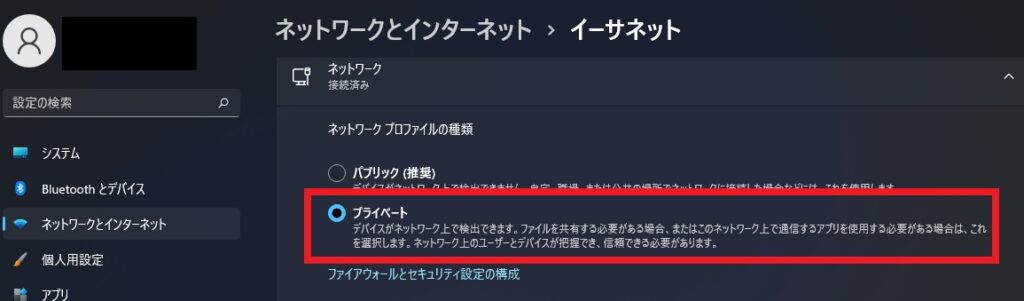
2.共有の確認
2.共有の確認
①検索ボタンをクリックし、コントロールパネルと入力し検索。コントロールパネルを開く
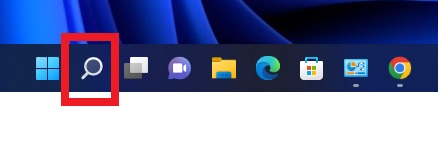
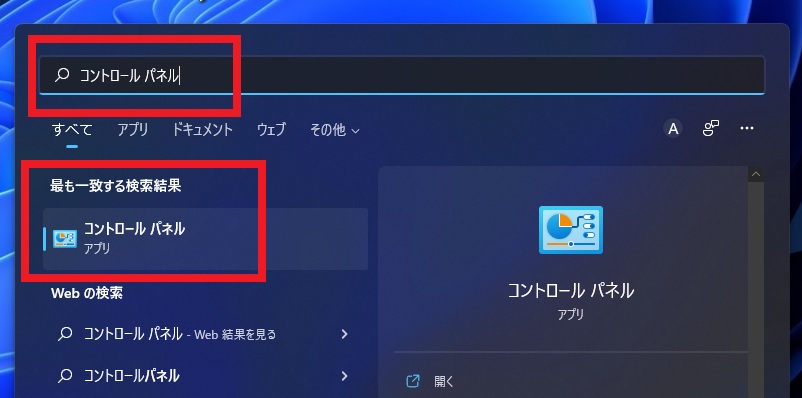
②ネットワークとインターネットを開き、ネットワークと共有センターを開く
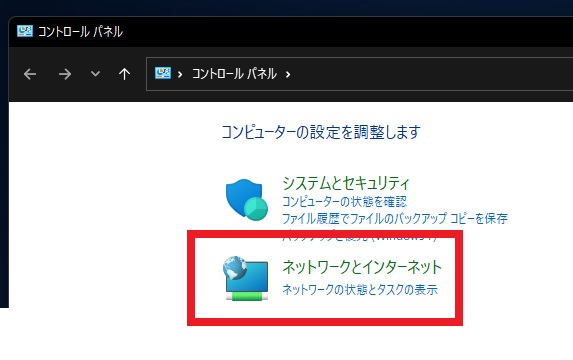
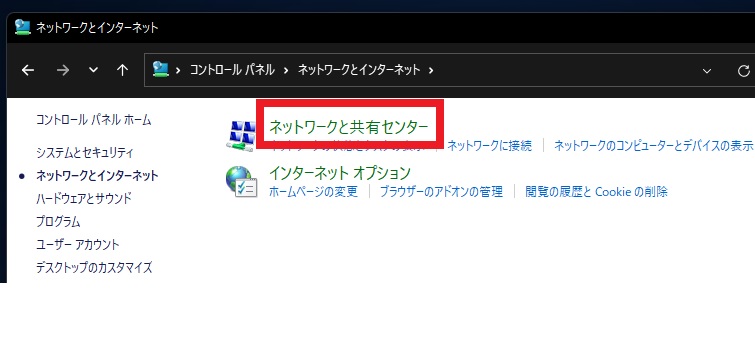
③共有の詳細設定の変更を開く。現在のプロファイルがプライベート、ネットワーク探索が有効、ファイルとプリンターの共有が有効、以上を確認。次に、すべてのネットワークの右側にある「∨」をクリック
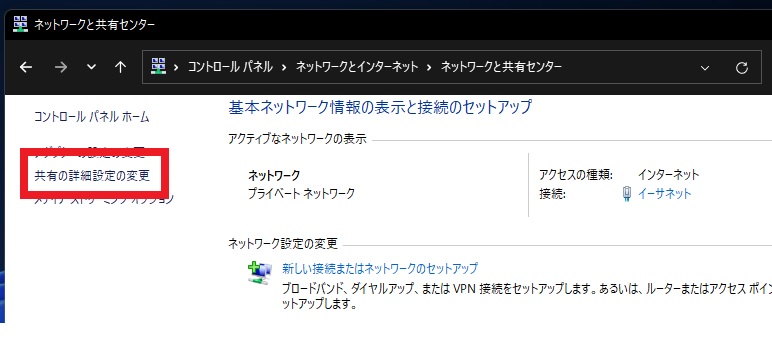
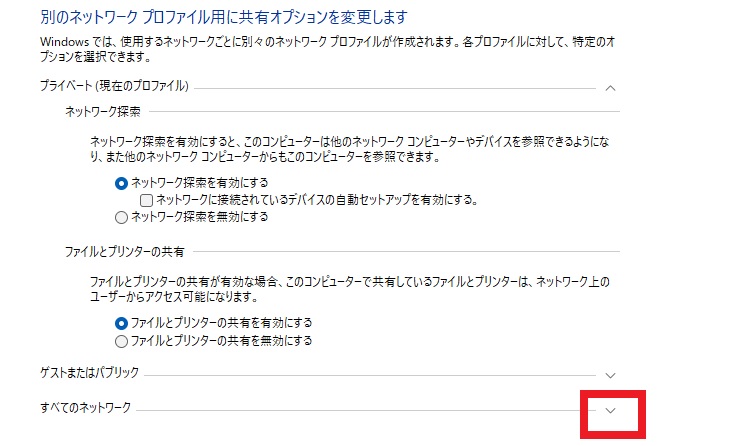
④パスワード保護共有が無効であるのを確認。有効の場合、無効を選択して変更を保存する。
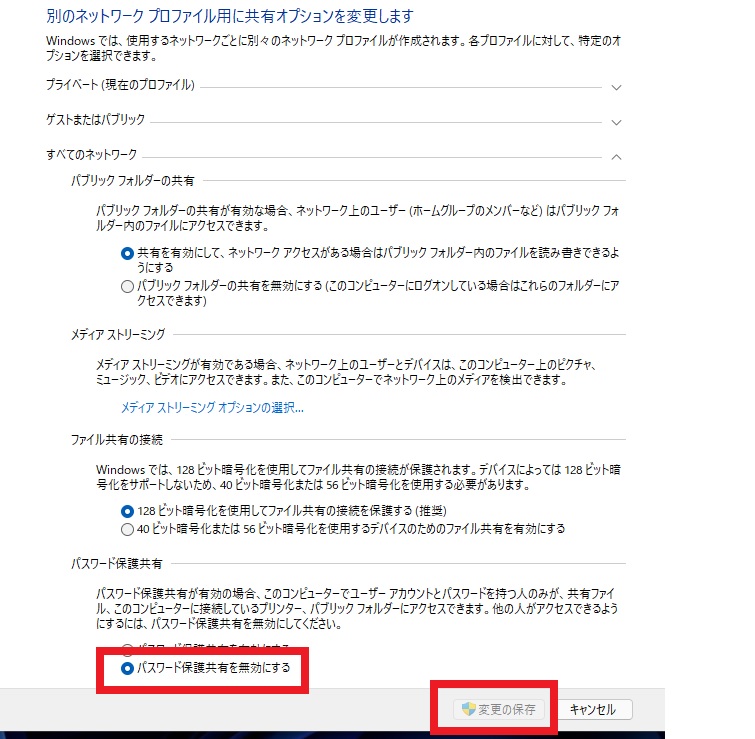
3.保存フォルダの確認
3.保存フォルダの確認
①保存フォルダを右クリック、共有⇒詳細な共有を開く
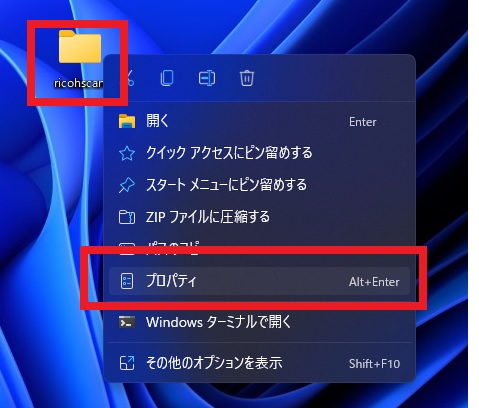
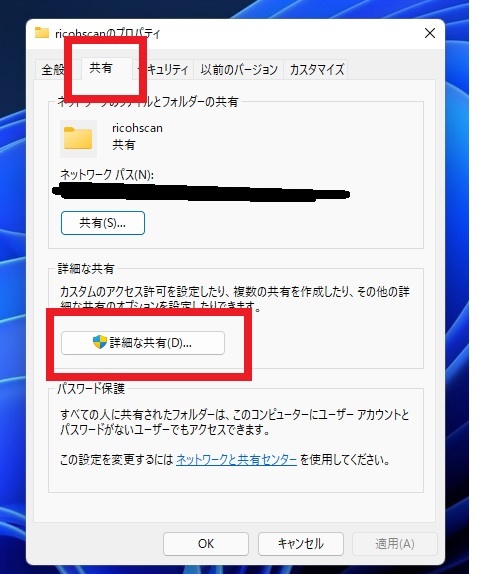
②「このフォルダ―を共有する」にチェックが付いていることを確認。次に「アクセス許可」を開き、ユーザー名に「Everyone」があることを確認。アクセス許可がフルコントロールであることを確認
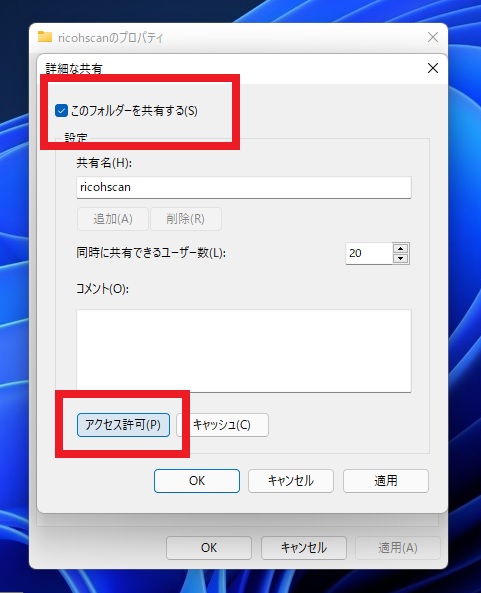
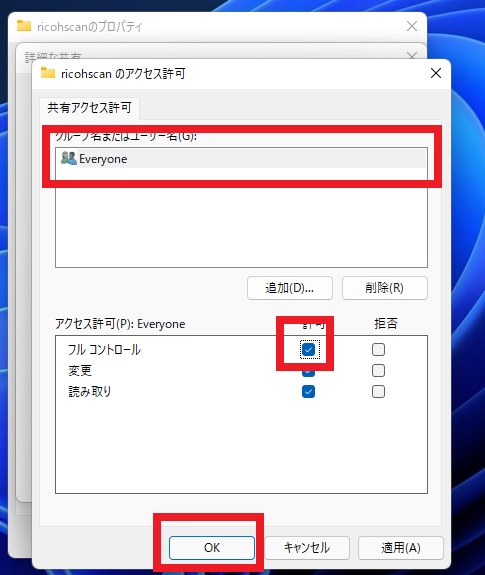
※「Everyone」が無い場合は、「追加」をクリック、選択するオブジェクト欄に「e」と入力し、名前の確認をクリック
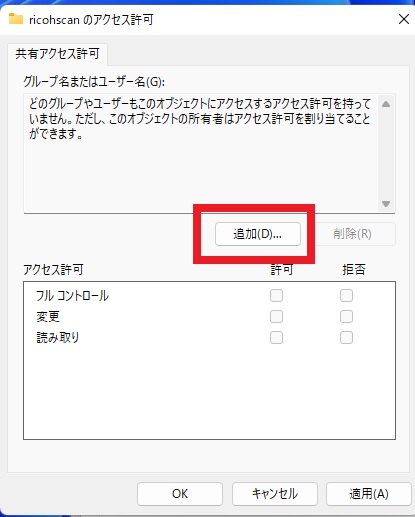
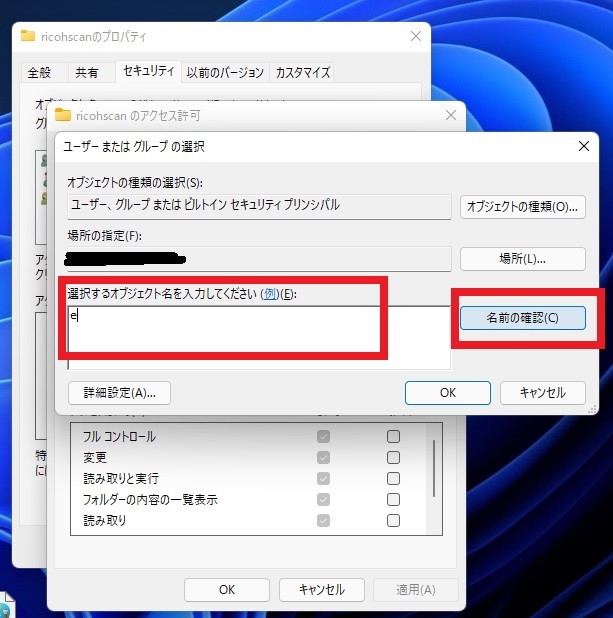
Everyoneが表示されたらOKをクリック、Everyoneを選択しフルコントロールにチェックを入れる。
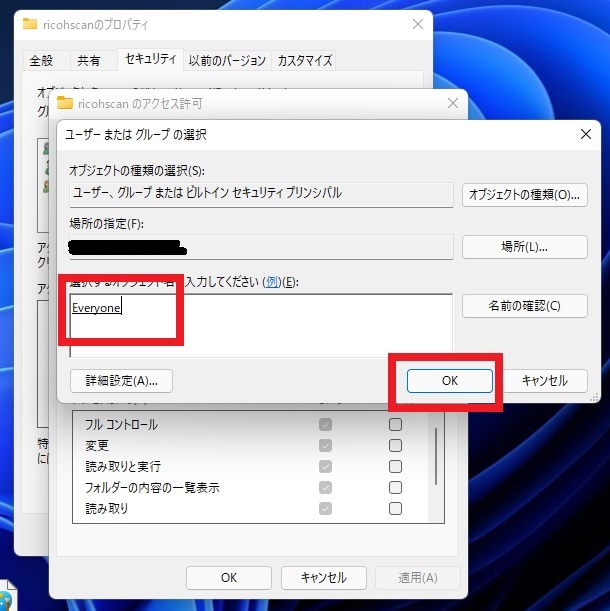
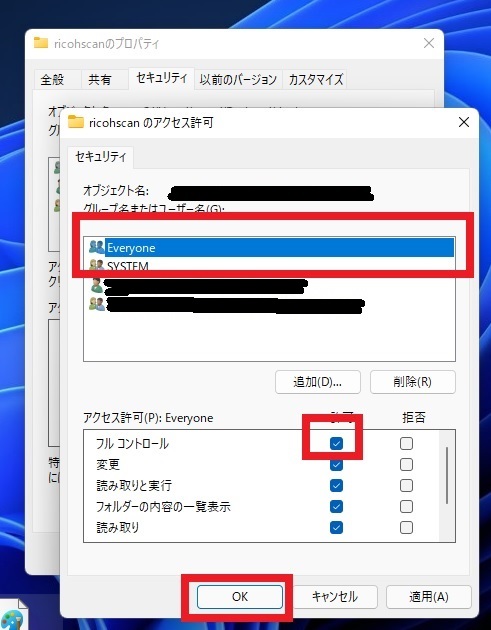
③セキュリティを開き、ユーザー名に「Everyone」があることを確認、「Everyone」のアクセス許可がフルコントロールであることを確認。Everyoneが無い場合は編集をクリック⇒追加、
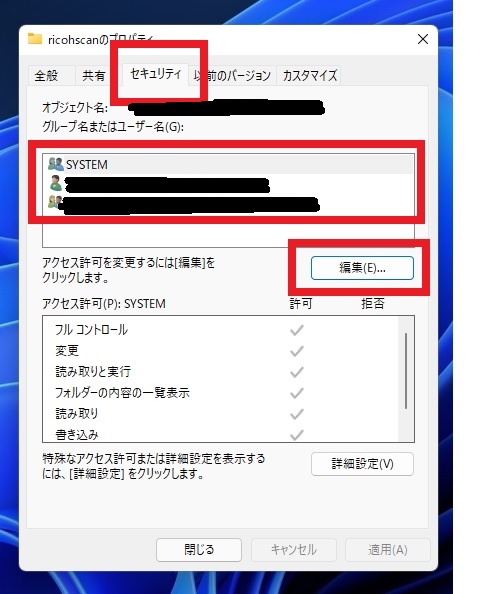
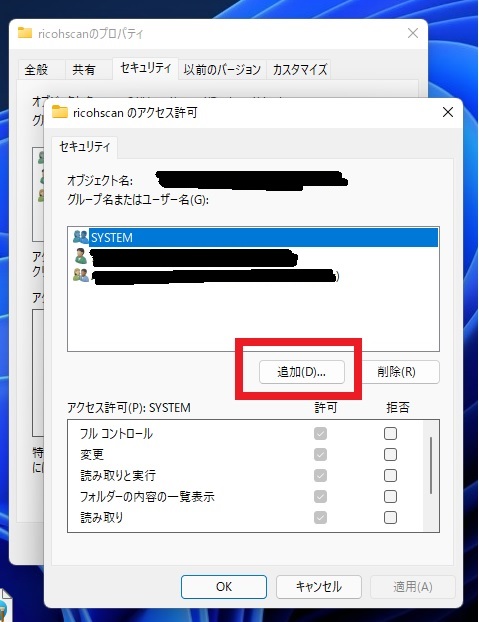
④追加⇒選択するオブジェクト欄に「e」と入力し、名前の確認をクリック
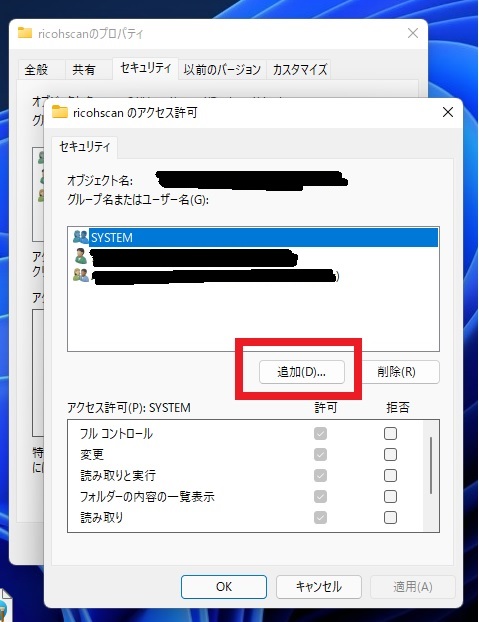
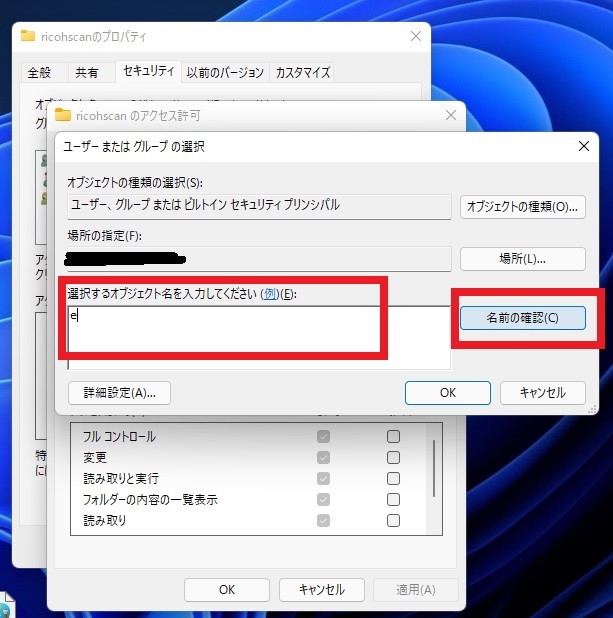
⑤Everyoneが表示されたらOKをクリック、Everyoneを選択しフルコントロールにチェックを入れる。
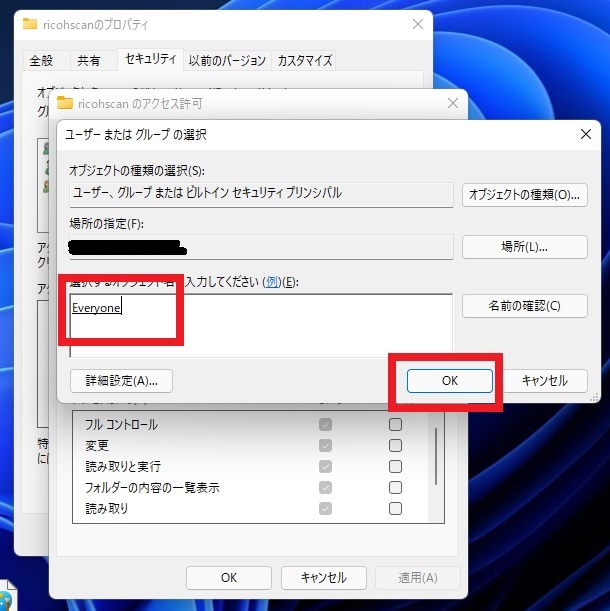
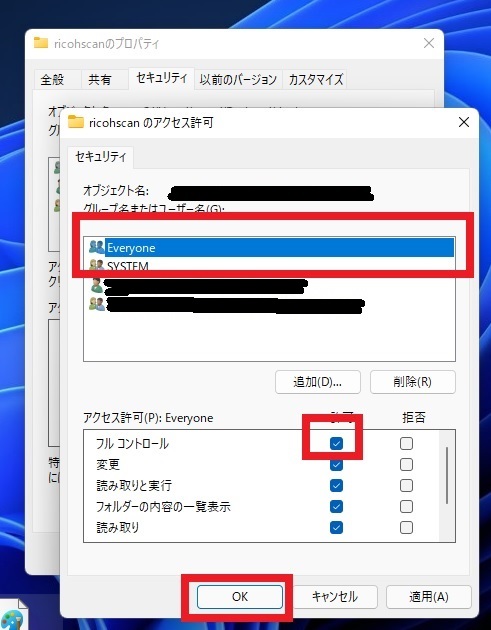
4.改善されない場合
4.改善されない場合
下記を参照にスキャナを再設定してみましょう。
または弊社アルボ札幌へお問合せください。