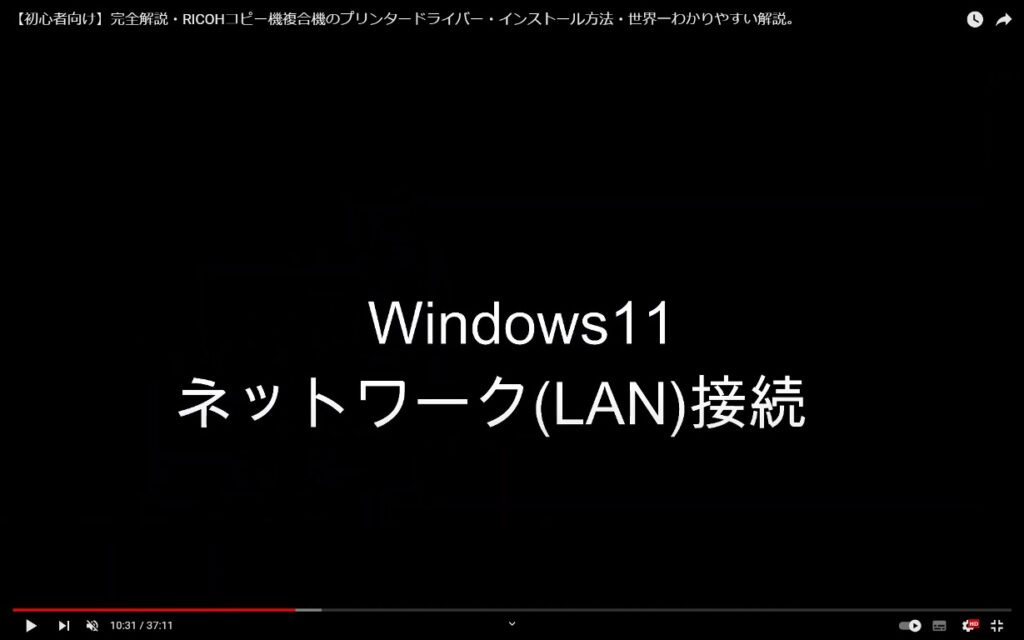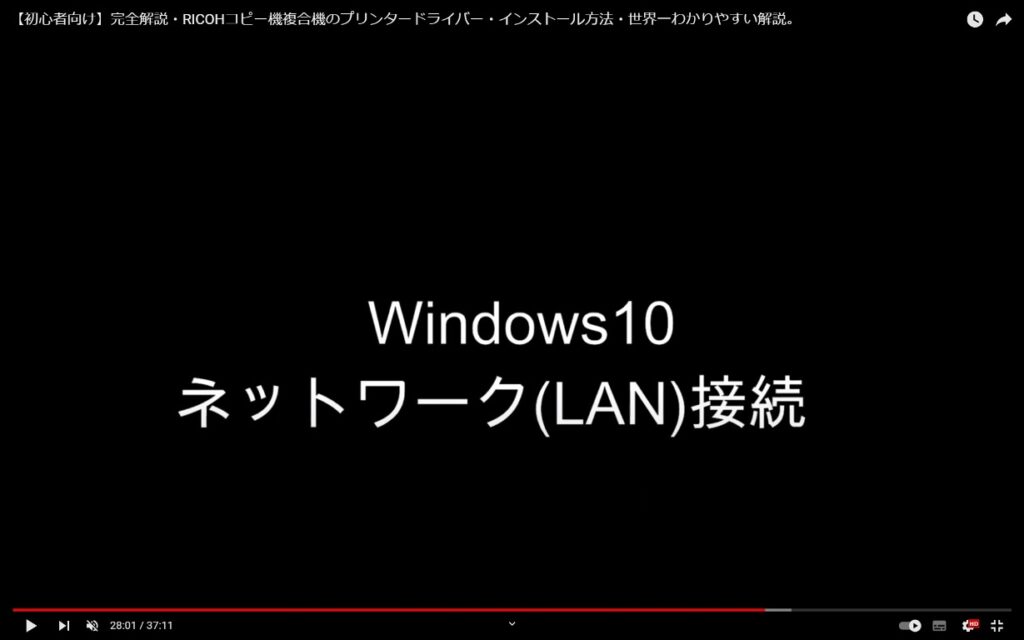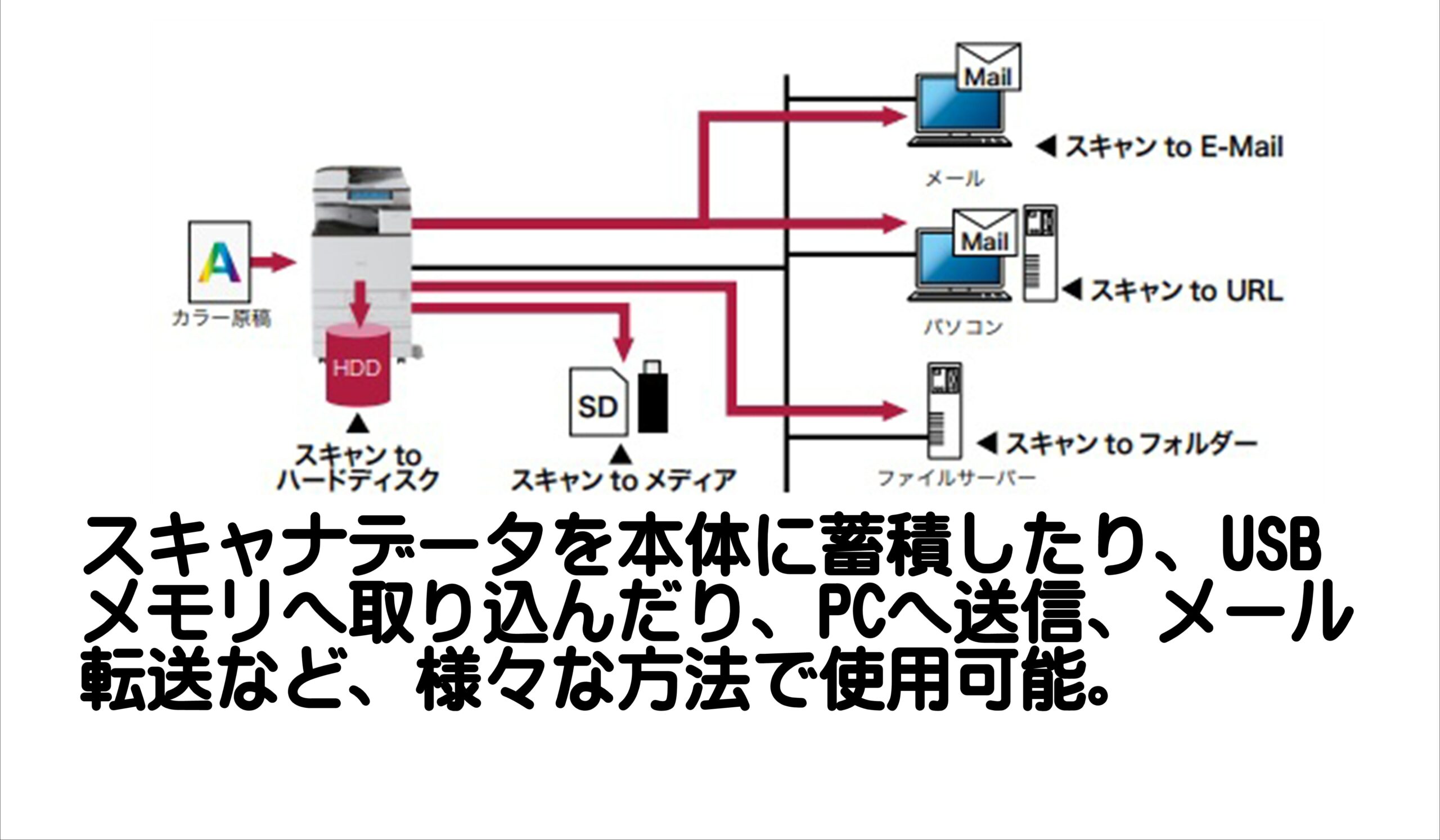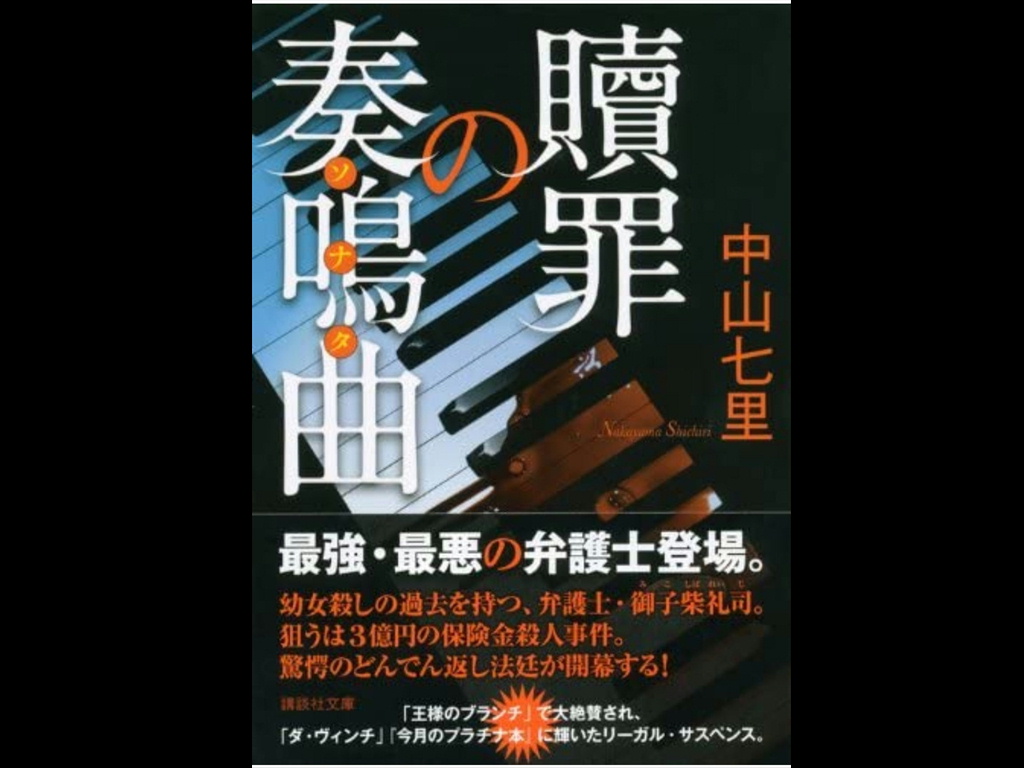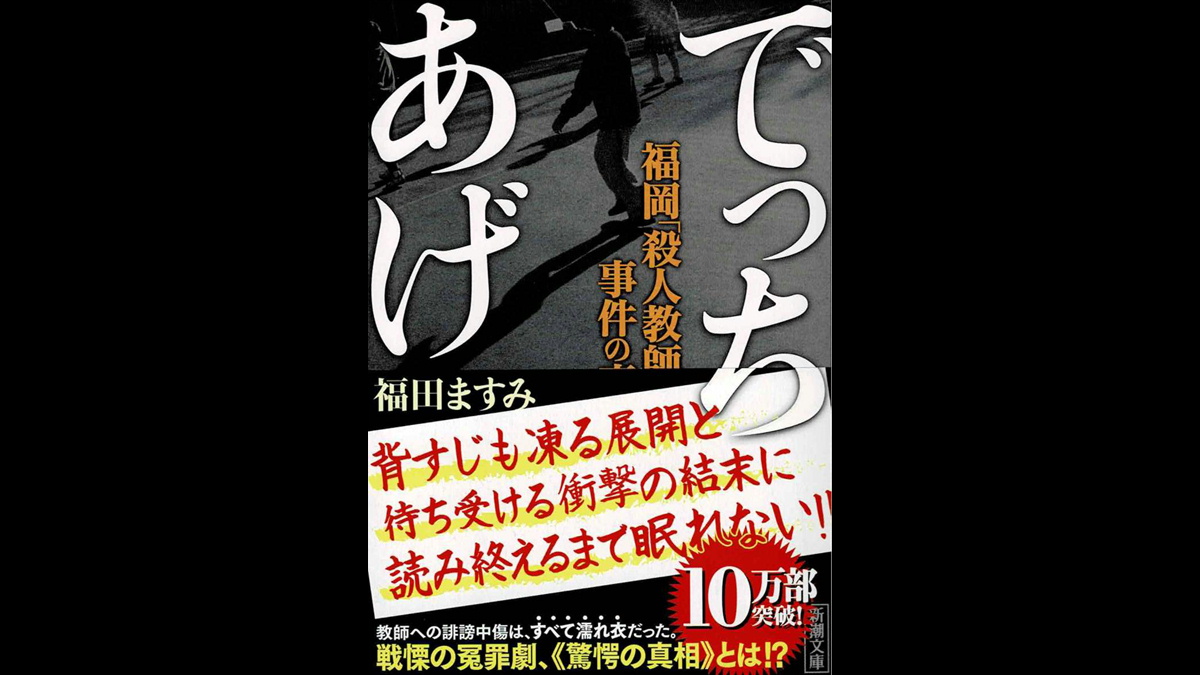目次
1.今回の記事内容

今回の記事は、
RICOHコピー機複合機のプリンタードライバー設定方法について解説いたします。対象機種は、MPC**03シリーズ・MPC**04シリーズ・IMCシリーズ、対応OSは、Windows11・Windows10です。USB接続の場合、ネットワーク接続の場合等、細かく場合分けして詳しく解説しましたので、初心者の方にも理解しやすいと思います。
動画版もありますので、下記よりご覧ください。
2.インストール前の注意点
①ネットワーク接続(LAN)で使用する場合の注意点
まず、PCとコピー機複合機が下記の図のようにネットワーク接続されていることが条件となります。

①ルーターがある環境

②ルーターが無い環境

ネットワーク接続されていない場合は、下記の記事を参照してネットワーク接続しましょう。
-

-
【動画有】必ず出来る!超初心者向け・RICOHコピー機複合機のネットワーク(LAN)接続方法【完全徹底解説】
続きを見る
-

-
コピー機複合機のネットワーク(LAN)接続方法①
続きを見る
-

-
コピー機複合機のネットワーク(LAN)接続方法②
続きを見る
②USB接続で使用する場合の注意点
USB接続で使用する場合は、プリンタードライバーをインストールする前に、PCとコピー機複合機をケーブルで繋がないでください。

③簡易プリンタードライバーの削除
プリンタードライバーをインストールする前にPCとコピー機をケーブルに繋いだ場合や、ネットワーク接続(LAN)したけどプリンタードライバーはまだインストールしていない時に、プリンタードライバーが自動で入ってしまう場合があります。「楽だ!」「便利だ!」と思う方もいるかとおもいますが、この自動でインストールされるプリンタードライバーは簡易ドライバーで、正規のドライバーではありません。使用していると不具合が出る可能性が高いので、簡易ドライバーは削除して、リコーのホームページより最新版の正規プリンタードライバーをダウンロードして使用しましょう。
正規ドライバはドライバ名に「RPCS 」と表記されます(左図)。自動で入るドライバにはありません(右図)
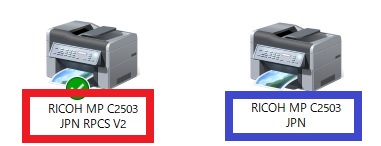

Windows11:簡易ドライバーの削除
①スタートボタンの右側にある検索欄に「 コントロールパネル 」と入力。

Windows11
②「 コントロールパネル アプリ 」をクリック。
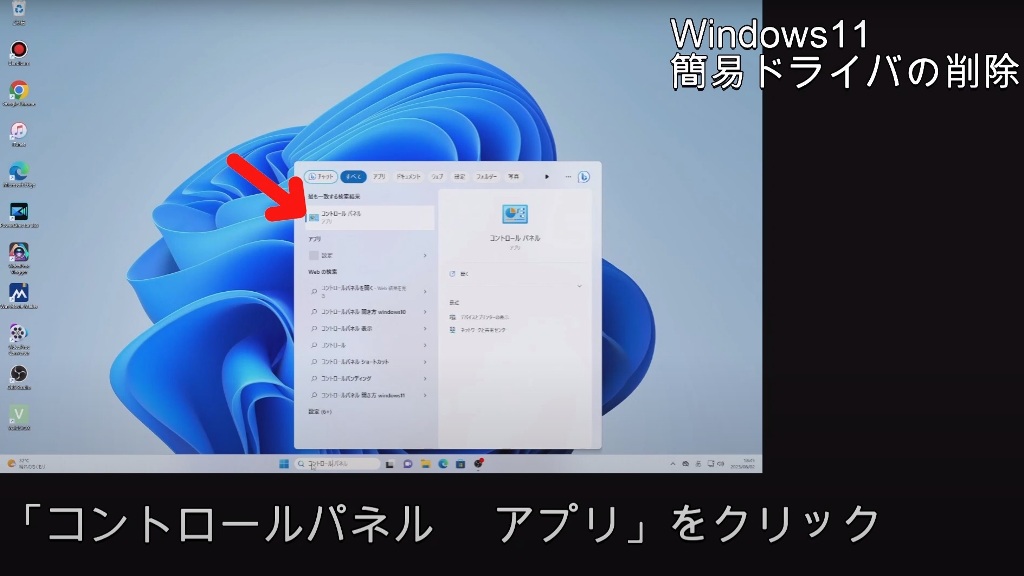
Windows11
③ 「 デバイスとプリンタの表示 」をクリック。
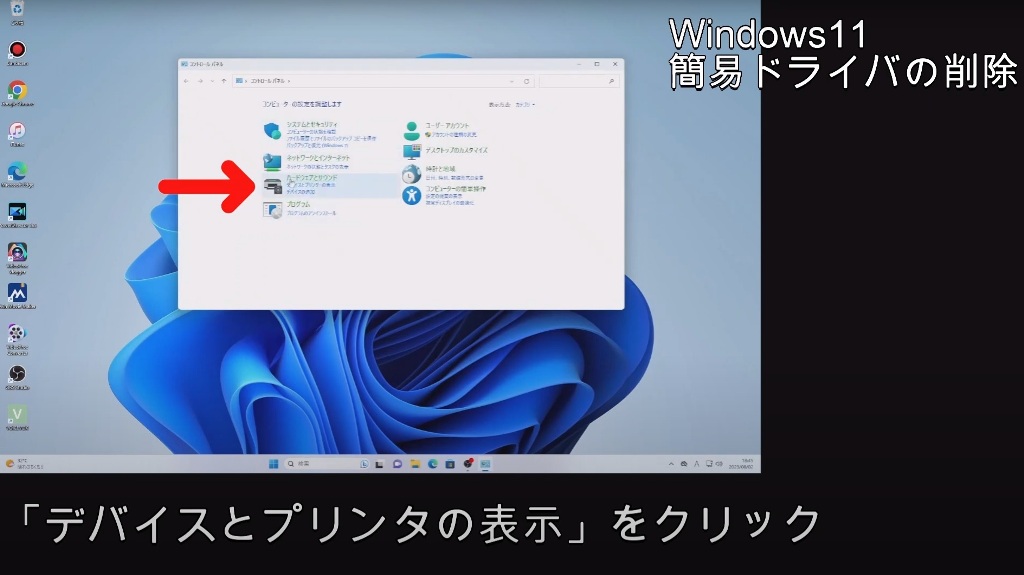
Windows11
④「 プリンターとスキャナー 」をクリック。
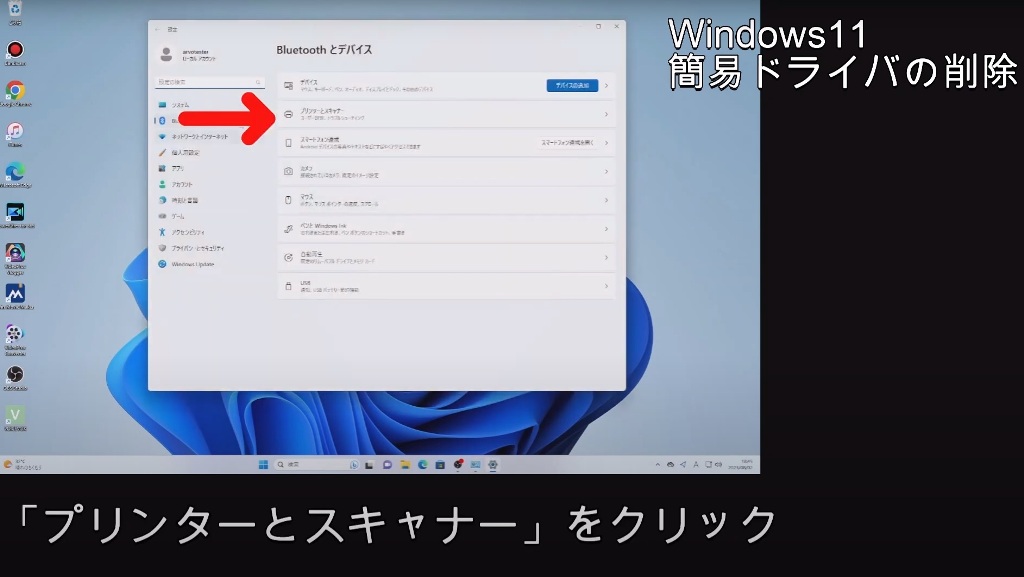
Windows11
⑤正規ドライバーには、名前の後ろに「 RPCS 」と表記されています。「 JPN 」で名前が終わっているのは簡易ドライバーです。簡易ドライバーを削除するのは、簡易ドライバーをクリック。
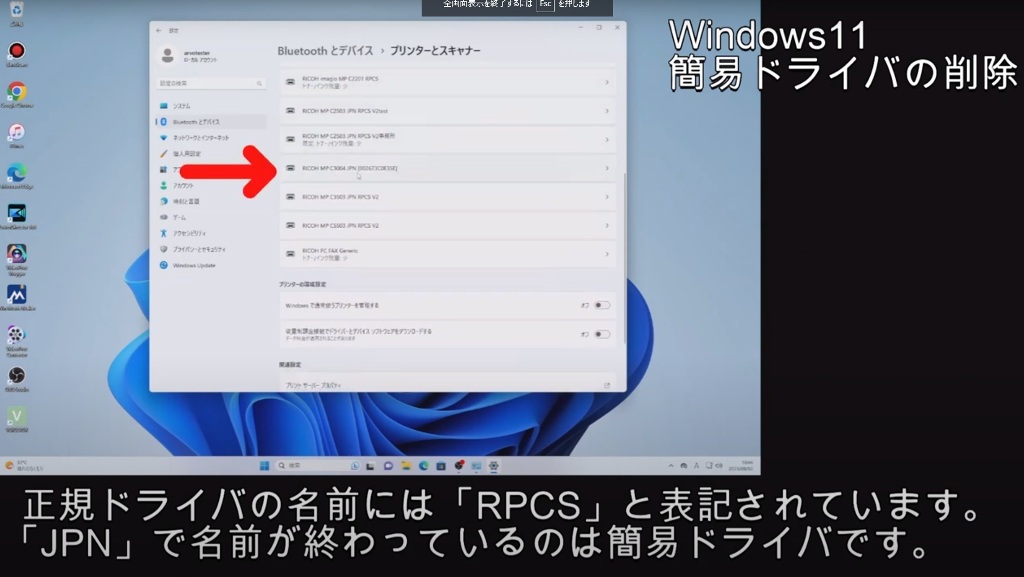
Windows11
⑥「 削除 」をクリック。これで簡易ドライバーが削除されます。正規のドライバーをダウンロードしてインストールしましょう。
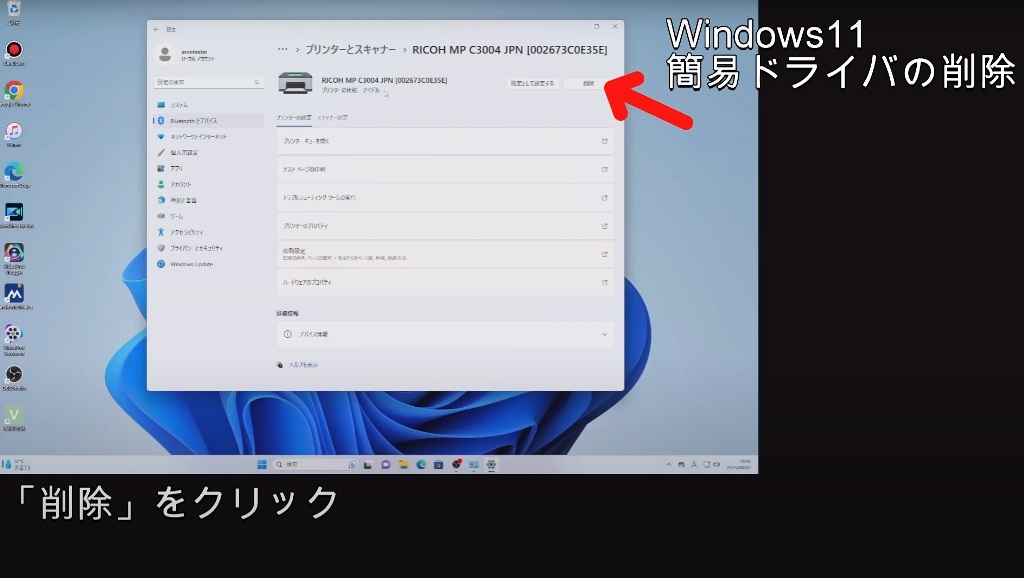
Windows11
Windows10:簡易ドライバーの削除
①スタートボタンの右側にある検索欄に「 コントロールパネル 」と入力。
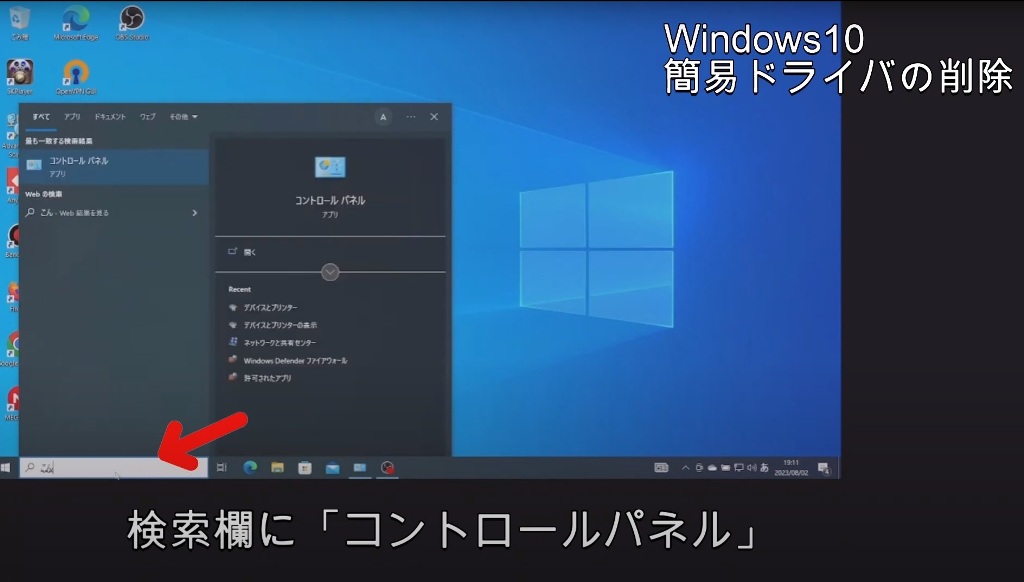
Windows10
②「 コントロールパネル アプリ 」をクリック。
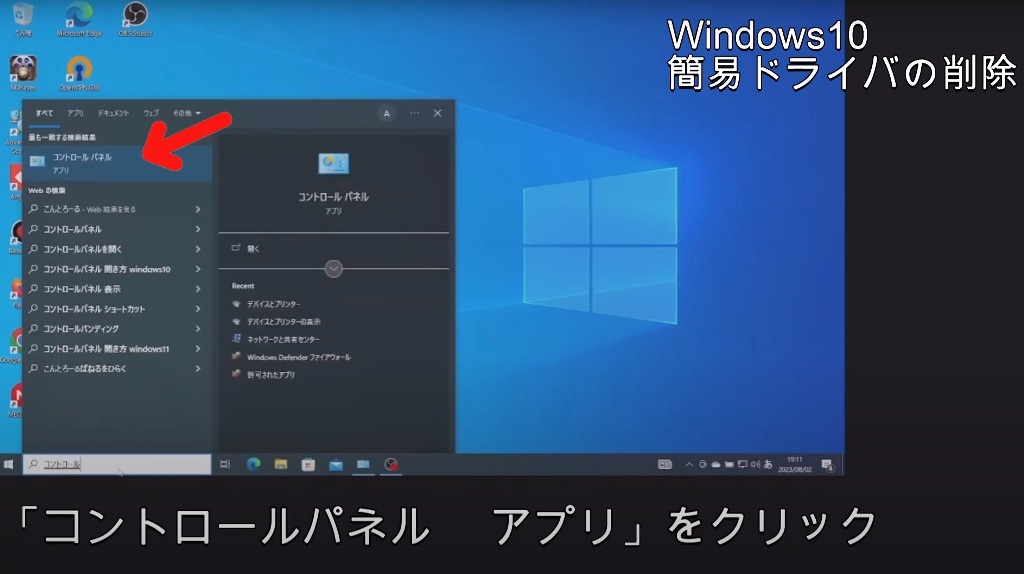
Windows10
③ 「 デバイスとプリンタの表示 」をクリック。
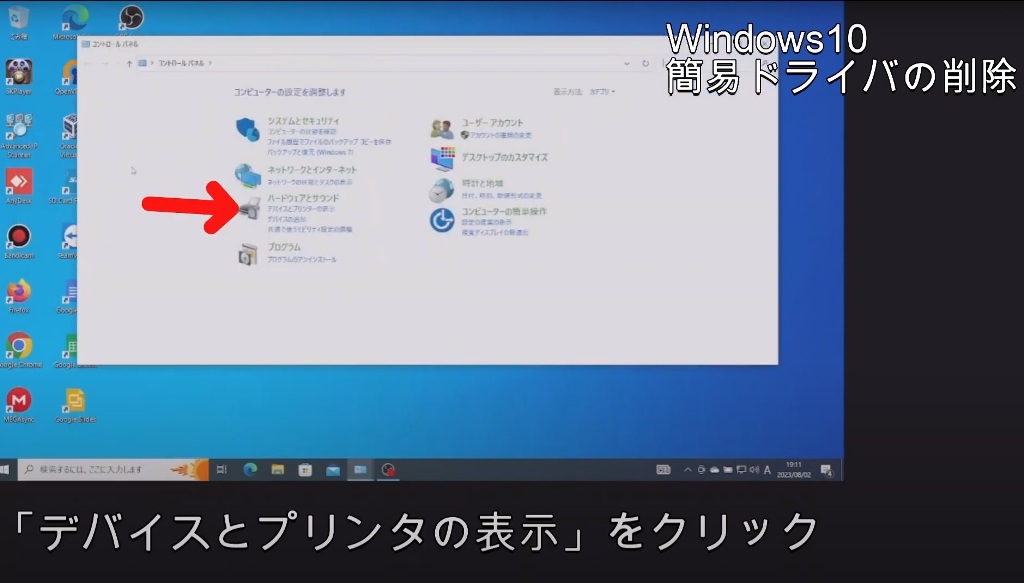
Windows10
④正規ドライバーには、名前の後ろに「 RPCS 」と表記されています。「 JPN 」で名前が終わっているのは簡易ドライバーです。。
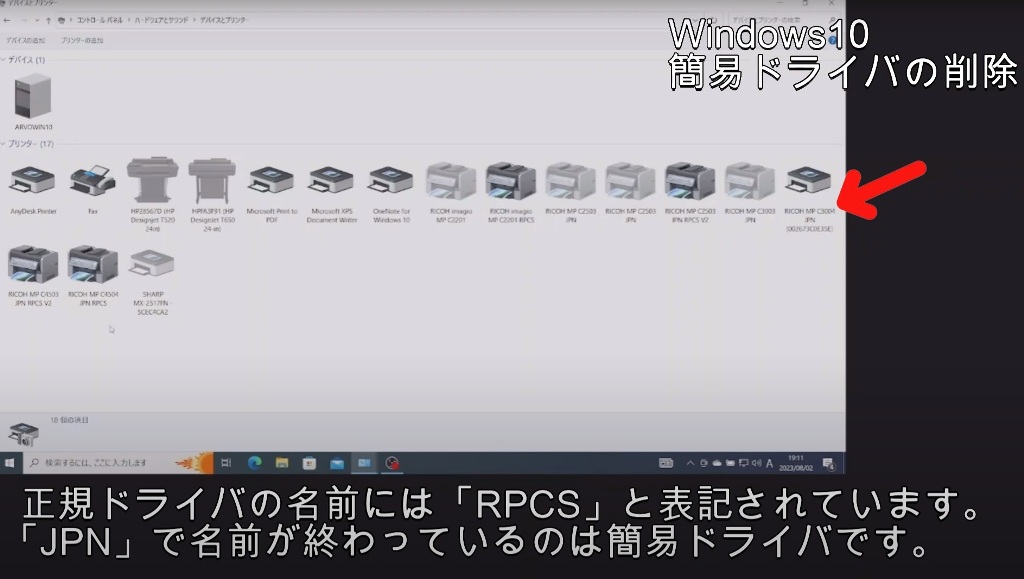
Windows10
⑤簡易ドライバーを削除するのは、簡易ドライバーを右クリック、「 デバイスの削除 」。これで簡易ドライバーが削除されます。正規のドライバーをダウンロードしてインストールしましょう。
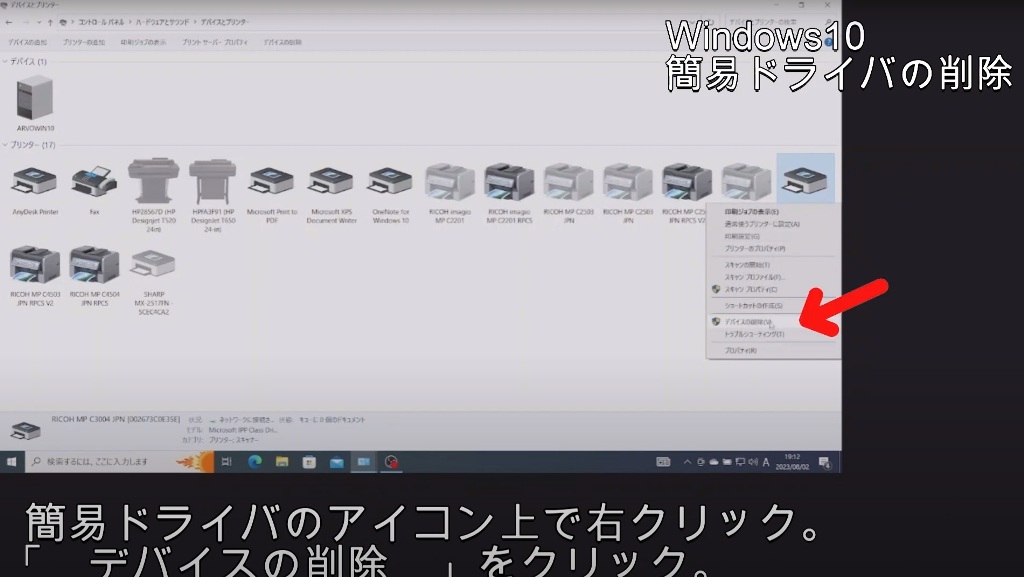
Windows10
3.Windows11:USB接続プリンタードライバー設定方法
①リコーのホームページより、最新の正規ドライバーをダウンロードします。まず、ブラウザを開き、「 使用機種 ドライバ 」と検索しましょう。「 http://support.ricoh.com 」のサイトを開きます。
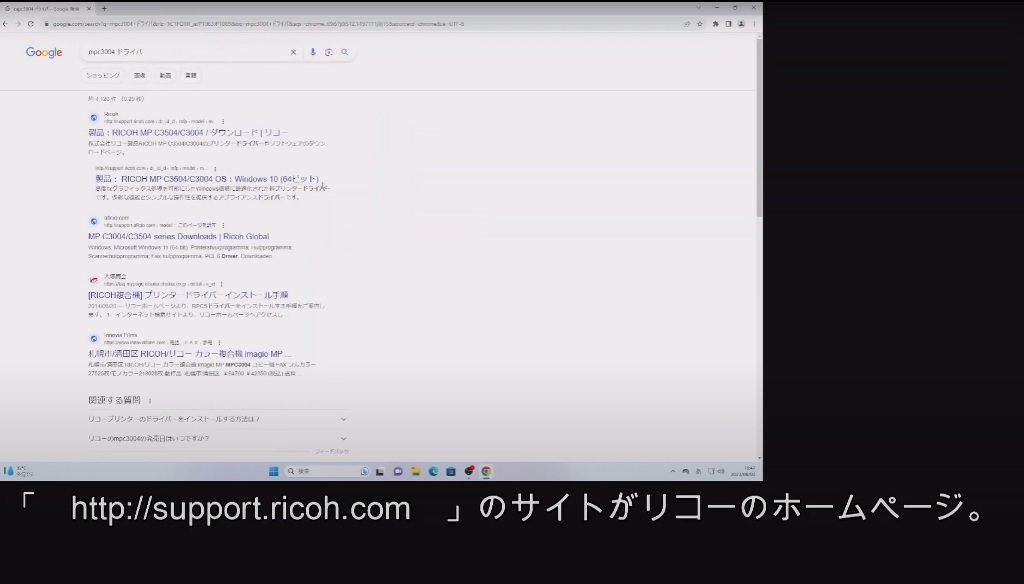
②自分使用する機種であることを確認し、自分が使用しているPCのOSを選択します。
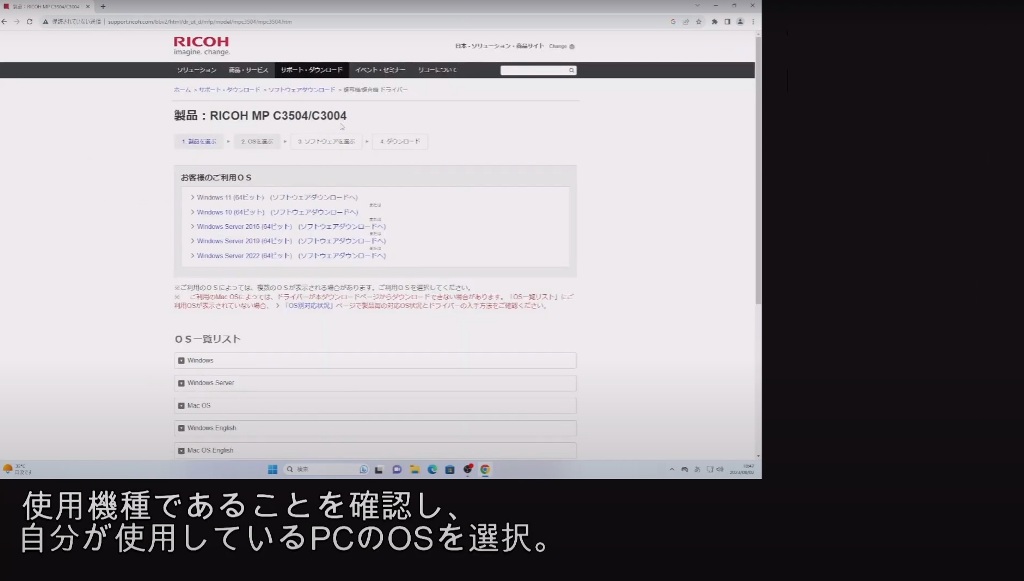
③推奨プリンタードライバーをダウンロードします。
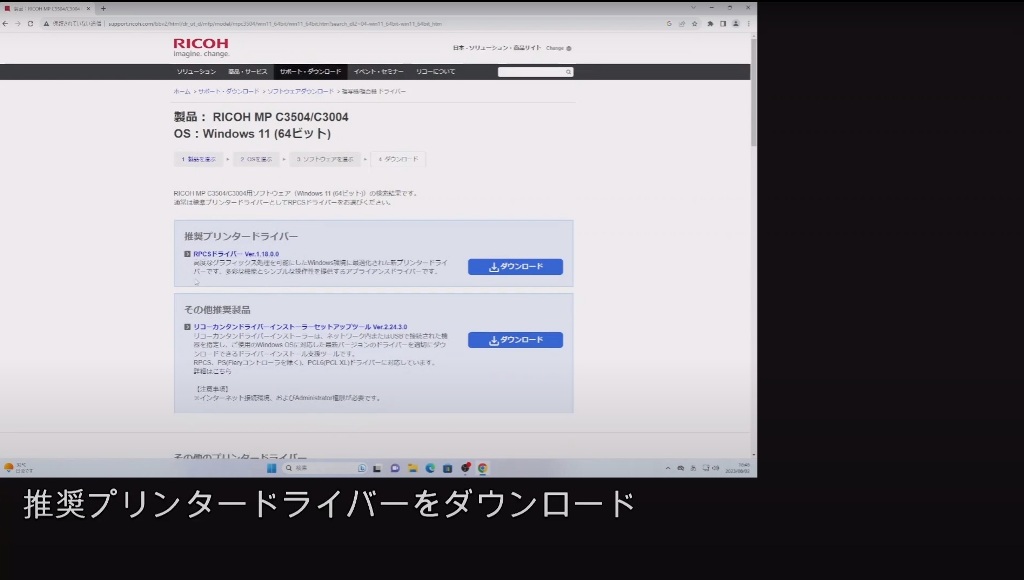
④ダウンロードしたファイルを実行します。解凍が始まり、解凍が終了後、インストーラーが自動で起動します。セットアップ方法の選択で「 USB 」を選択します。
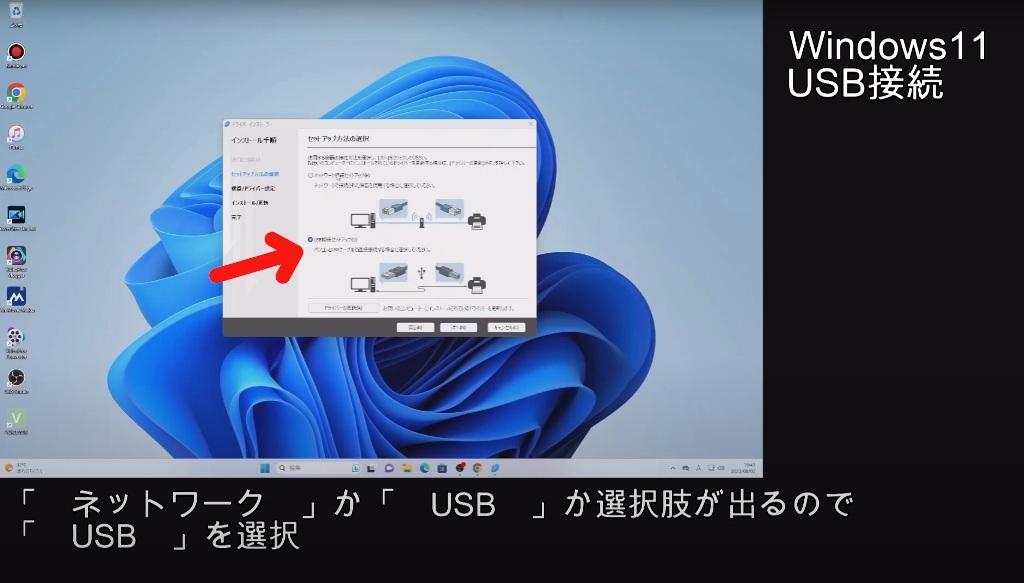
⑤自分が使用する機種を選択します。
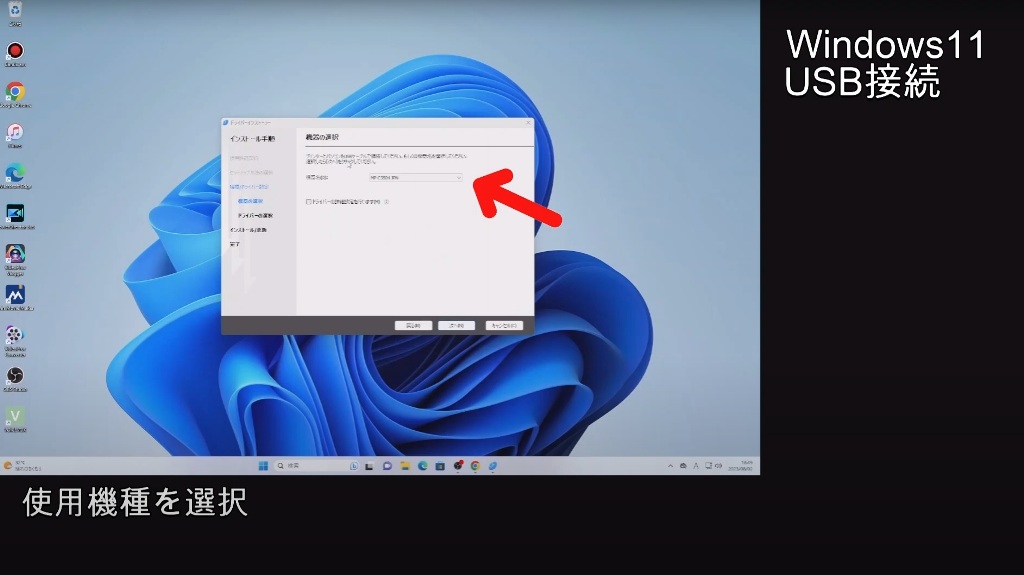
⑥ドライバーのインストールが始まります。途中、PCとコピー機複合機をUSBケーブルで接続するように指示が出ますので、この段階でコピー機とコピー機複合機をUSBケーブルで繋ぎます。
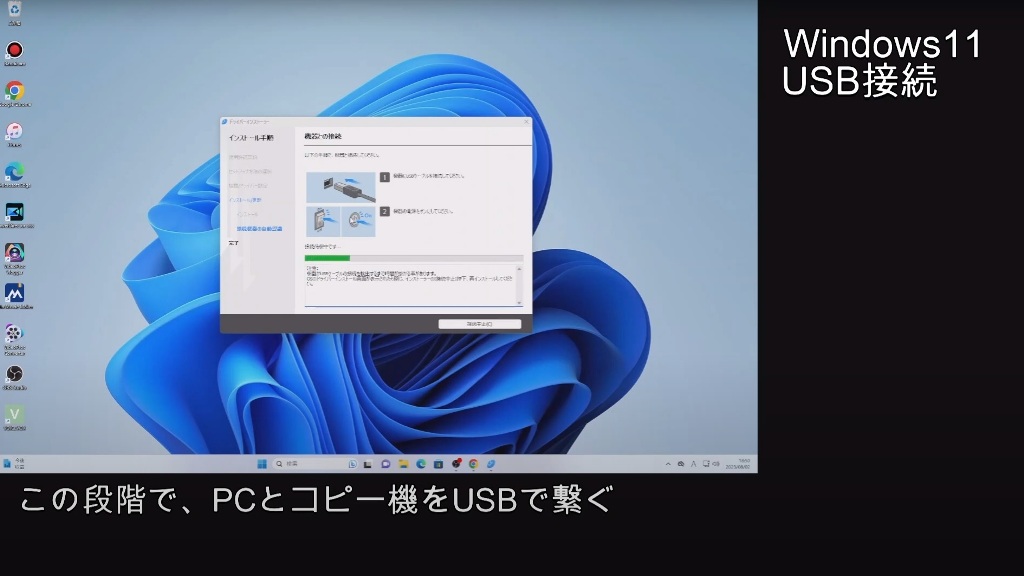
⑦しばらく待つとインストールが終了します。
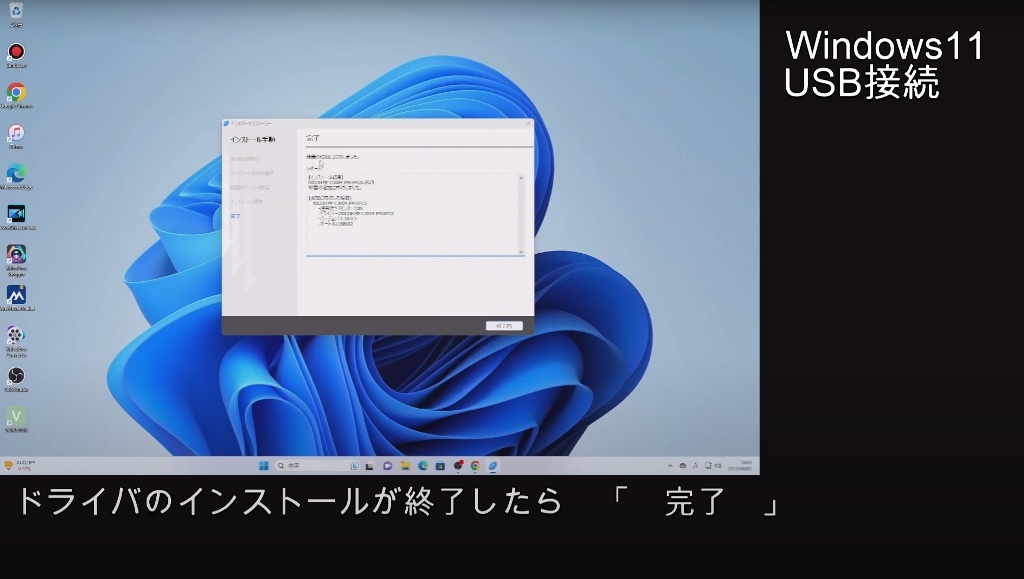
⑧「コントロールパネル」→「デバイスとプリンタの表示」→「プリンタとスキャナ」を表示。使用機種の正規ドライバがあることを確認(「RPCS」と表記のあるもの)。ドライバ名の下に「既定」と表示されていれば、通常使うプリンターに指定さえている状態。使用機種ドライバをクリック。
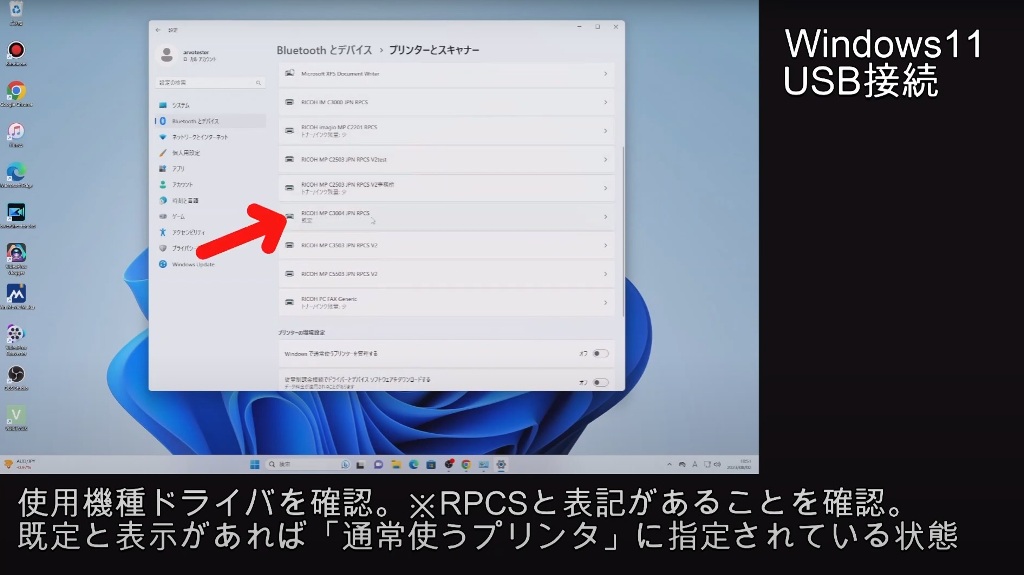
⑨通常使うプリンターに指定したい場合は、「既定として設定する」をクリック。既定と表示され、通常使うプリンターに指定される。
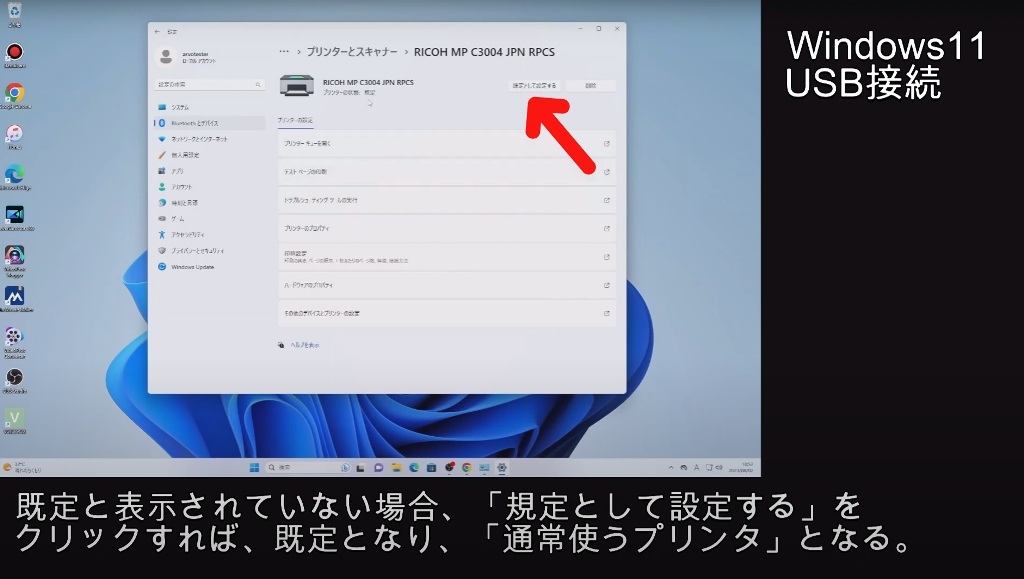
⑩「プリンターのプロパティ」をクリック。
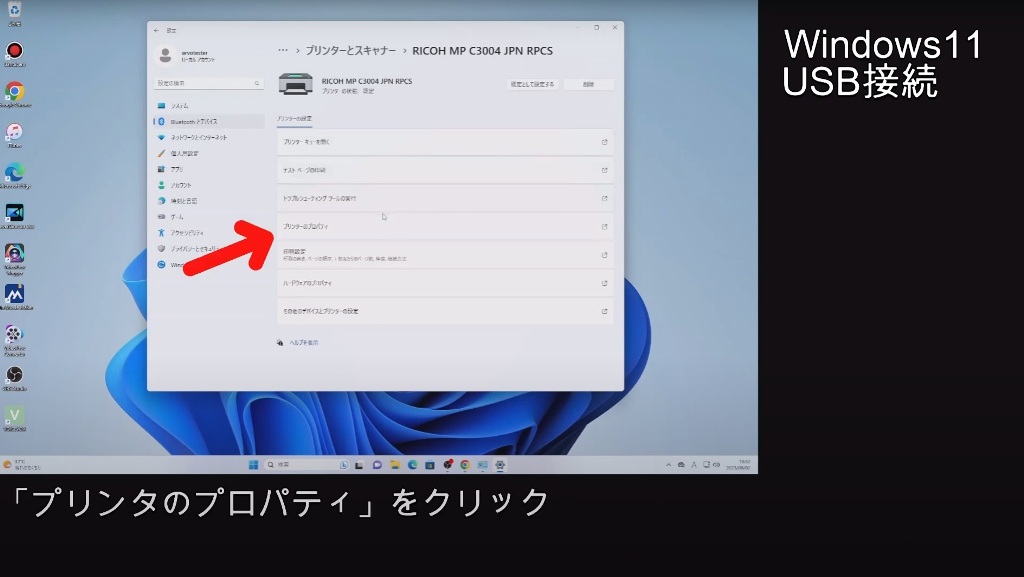
⑪「基本設定」をクリック。
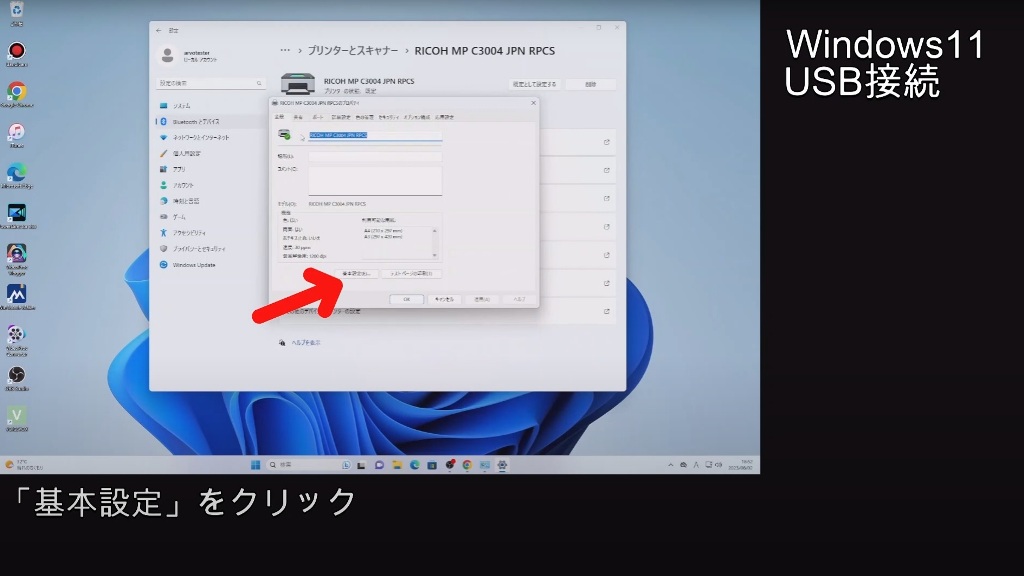
⑫初期値が両面印刷状態になっている場合があるので、両面印刷したくない場合は、両面印刷を解除する。設定を変えたら「適用」→「OK」をクリック。
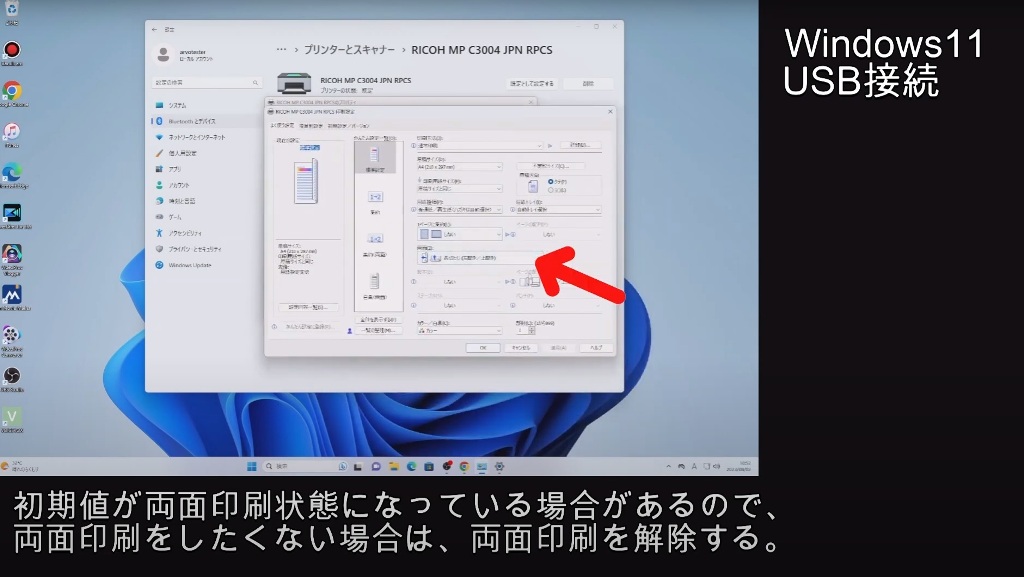
⑬「詳細設定」をクリック。

⑭「印刷ドキュメントをスプールし、プログラムの印刷処理を高速に行う」を「全ページ分のデータをスプールしてから、印刷データをプリンタに送る」にする。「適用」をクリック。
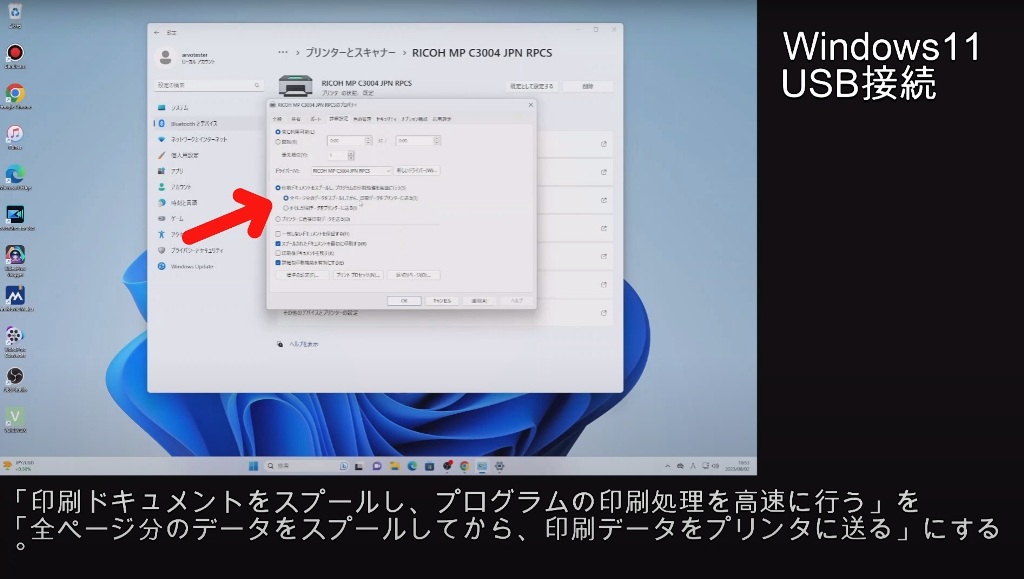
⑮「全般」→「テストページの印刷をクリック。コピー機からテストページが印刷されれば成功です。
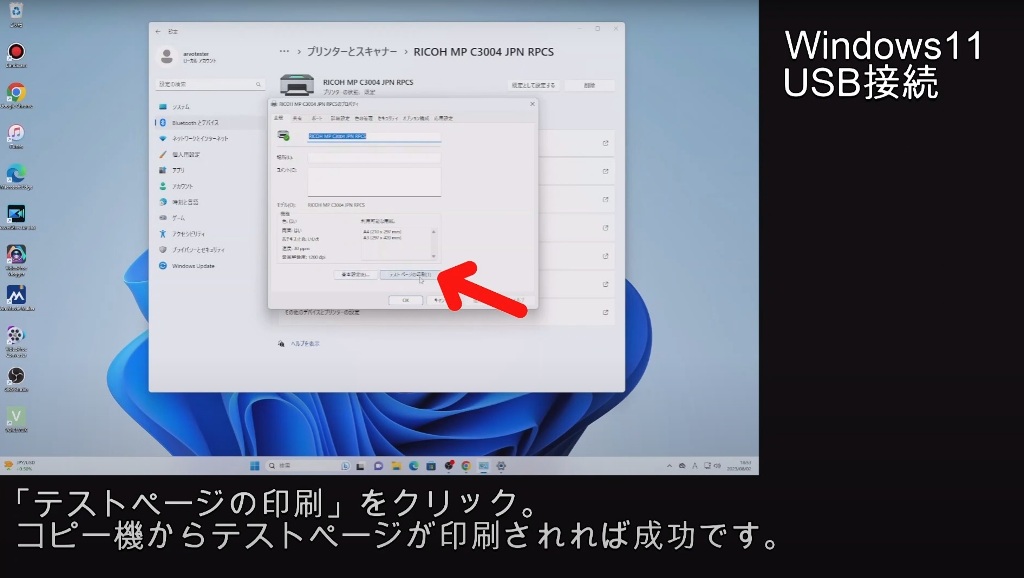
4.Windows11:ネットワーク(LAN)接続プリンタードライバー設定方法
まず、PCとコピー機複合機が下記の図のようにネットワーク接続されていることが条件となります。

①ルーターがある環境

②ルーターが無い環境

ネットワーク接続されていない場合は、下記の記事を参照してネットワーク接続しましょう。
-

-
【動画有】必ず出来る!超初心者向け・RICOHコピー機複合機のネットワーク(LAN)接続方法【完全徹底解説】
続きを見る
-

-
コピー機複合機のネットワーク(LAN)接続方法①
続きを見る
-

-
コピー機複合機のネットワーク(LAN)接続方法②
続きを見る
①リコーのホームページより、最新の正規ドライバーをダウンロードします。まず、ブラウザを開き、「 使用機種 ドライバ 」と検索しましょう。「 http://support.ricoh.com 」のサイトを開きます。
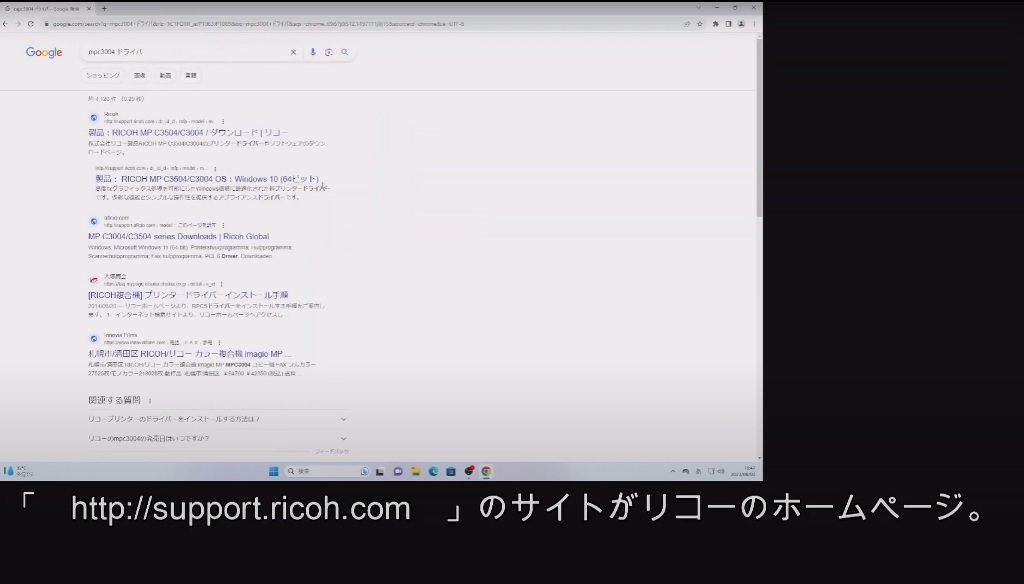
②自分使用する機種であることを確認し、自分が使用しているPCのOSを選択します。
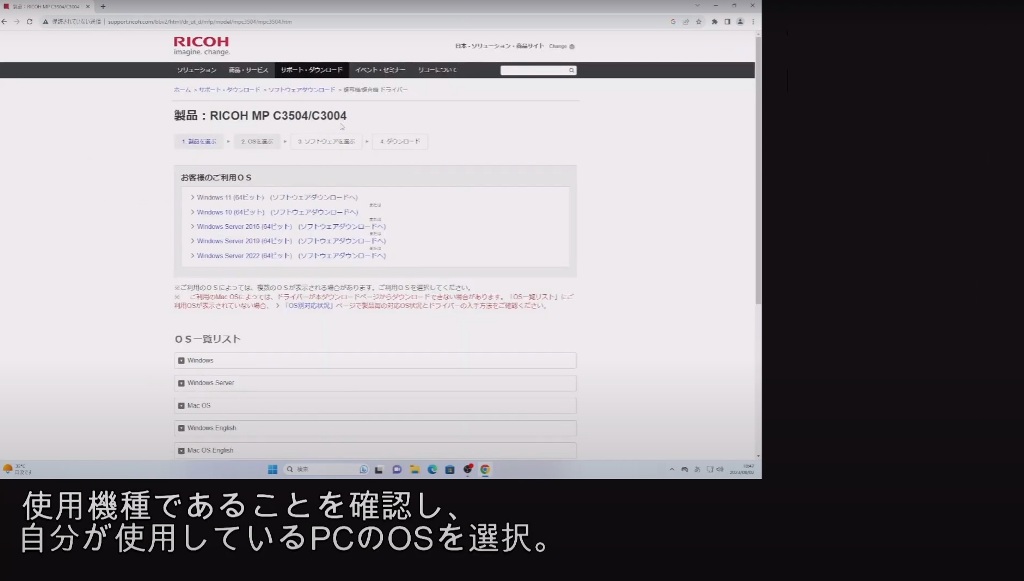
③推奨プリンタードライバーをダウンロードします。
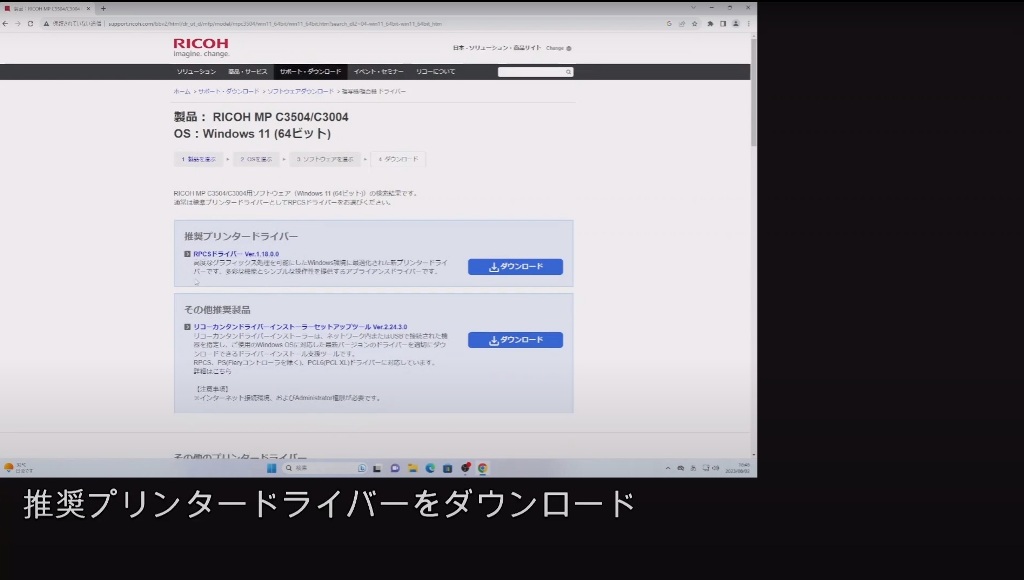
④ダウンロードしたファイルを実行します。解凍が始まり、解凍が終了後、インストーラーが自動で起動します。セットアップ方法の選択で「 ネットワーク接続 」を選択します。
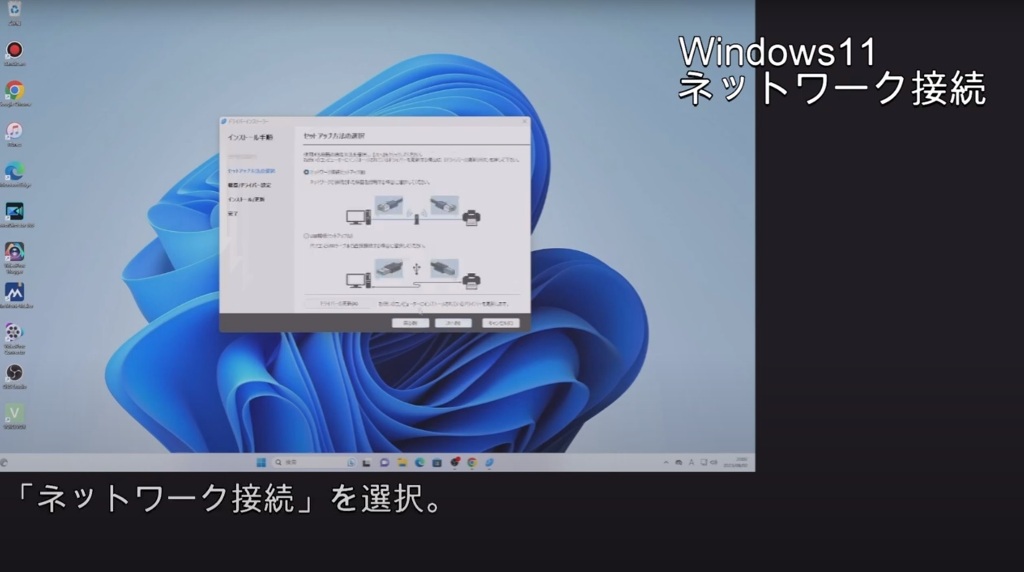
⑤ネットワーク上にあるRICOHコピー機複合機を自動で検索してくれます。検索された機種を選択し、「次へ」をクリック。
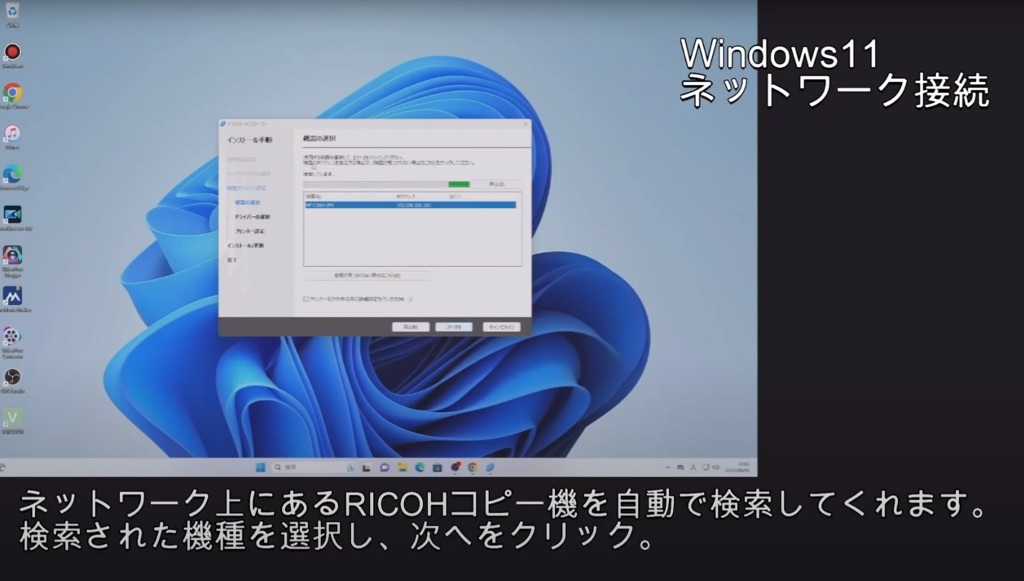
⑥自動で検索されない場合は、「機器が見つからない場合はこちら」をクリック。
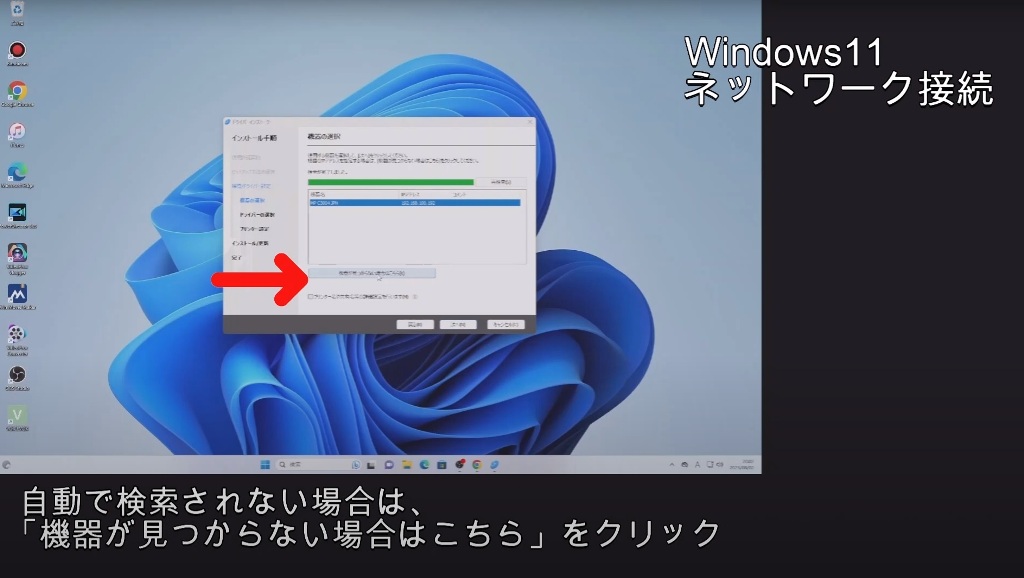
⑦「機器のIPアドレスを指定する」を選択。IPアドレスがわからない場合は以降の方法で調べてください。
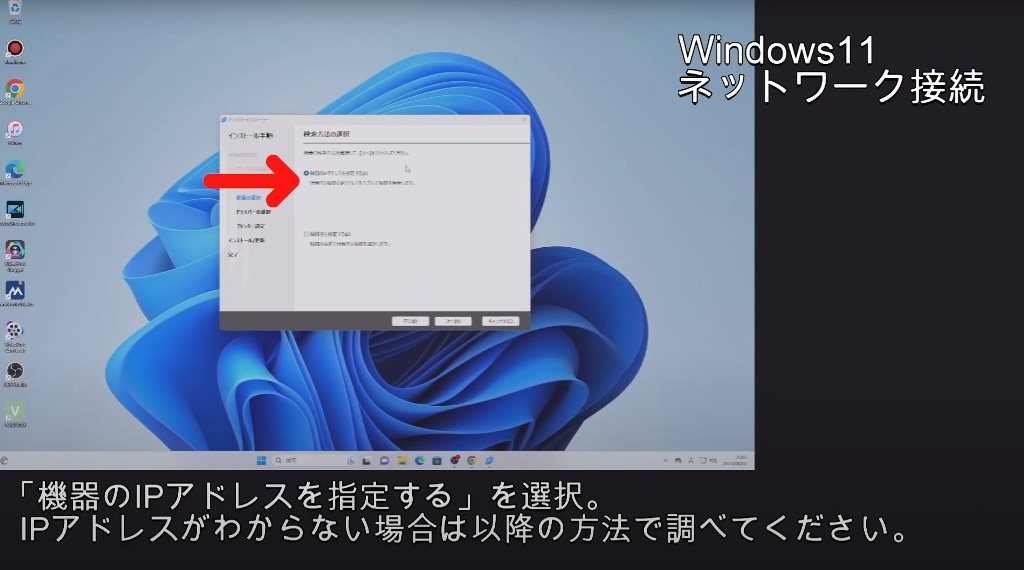
⑧「初期設定」をタッチ。※MPC**03シリーズは操作部右側に「初期設定/カウンタ」ボタンを押してください。
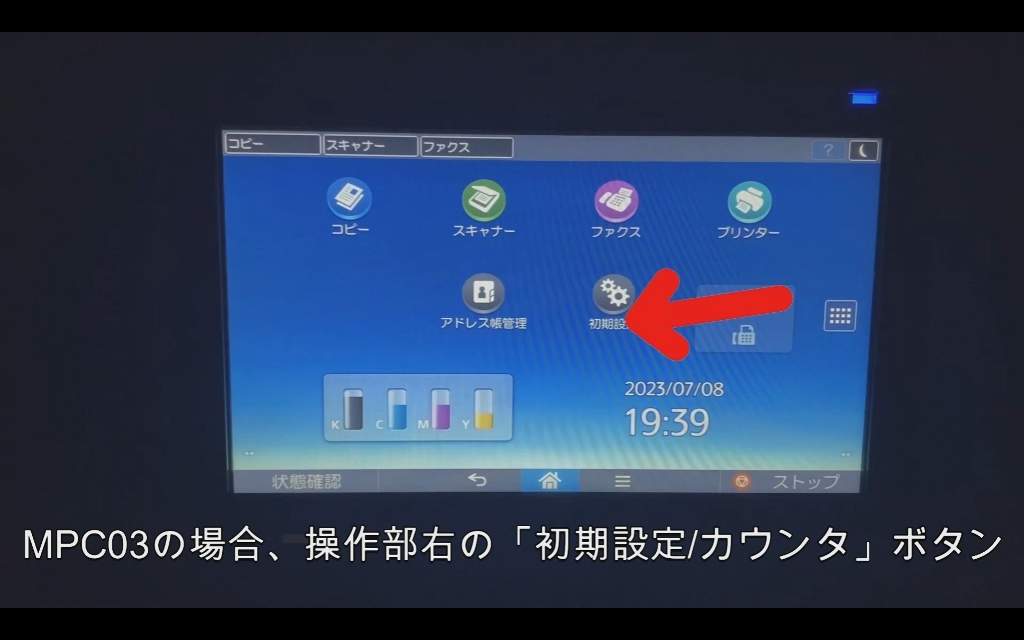
⑨「本体初期設定」をタッチ。※MPC**03シリーズは操作部右側に「初期設定/カウンタ」ボタンを押してください。
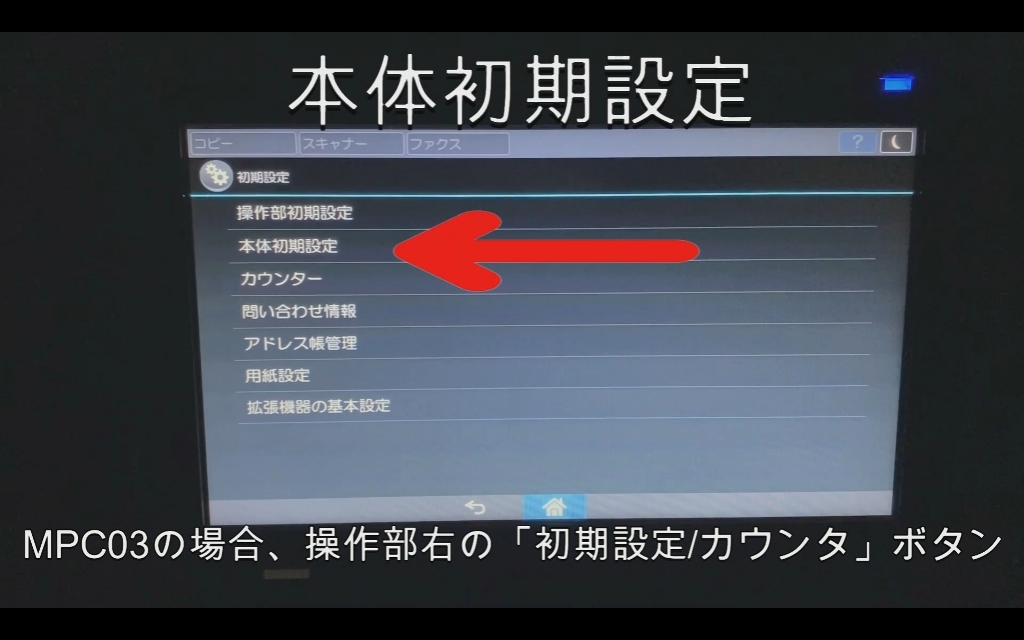
⑩「システム初期設定」をタッチ。
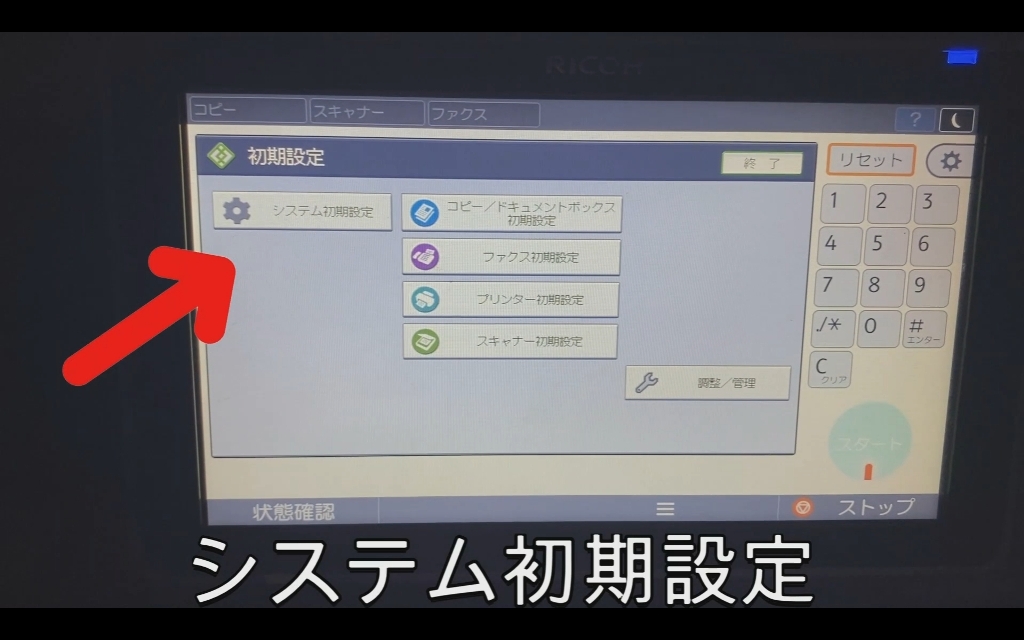
⑪「インターフェイス設定」をタッチ。「本体IPv4アドレス」がコピー機のIPアドレス。
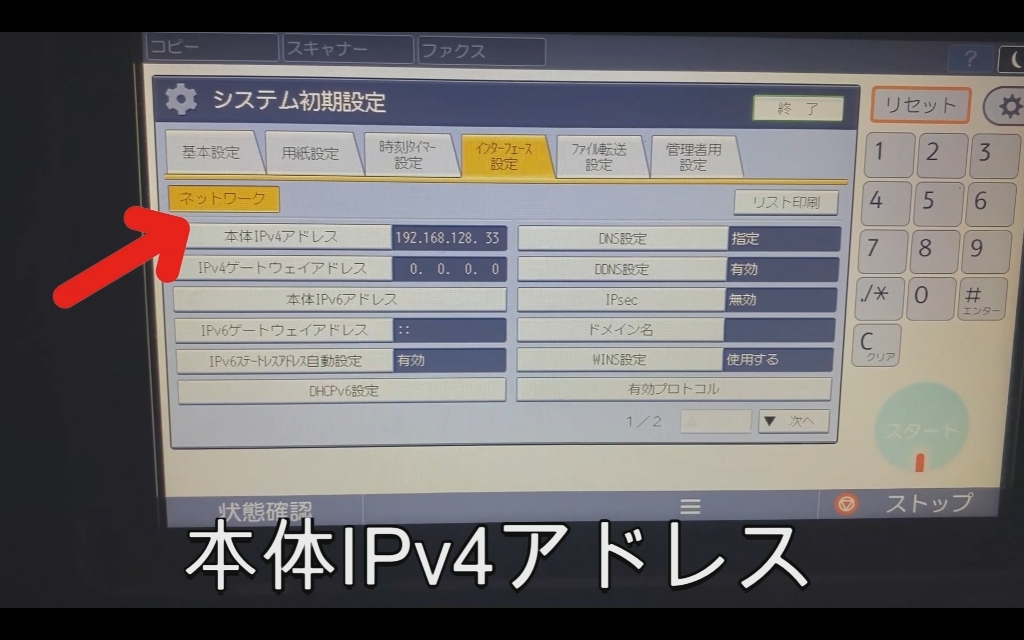
⑫コピー機のIPアドレスを入力し、「検索」をクリック。
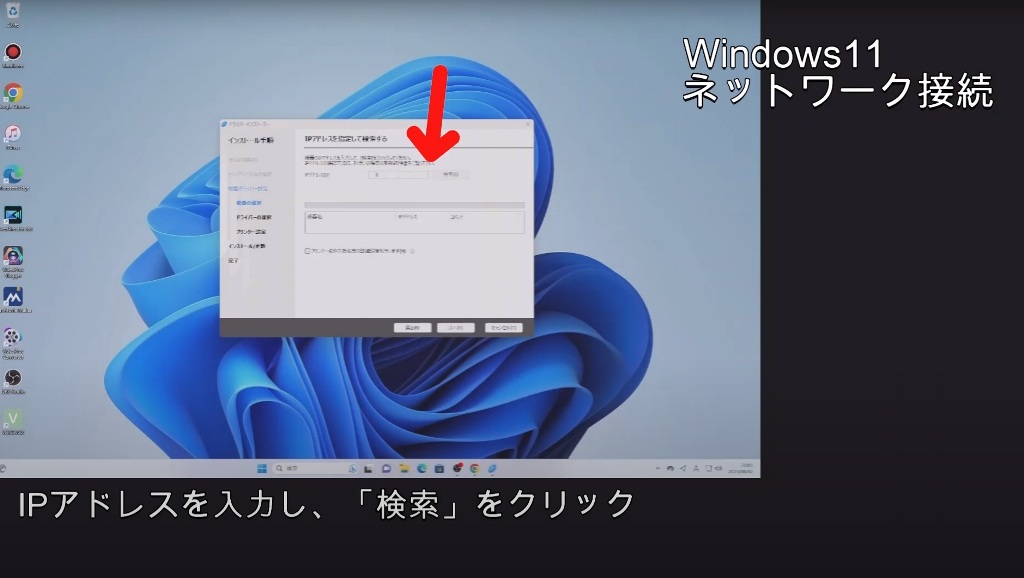
⑬検索された機種を選択し、「次へ」をクリック。
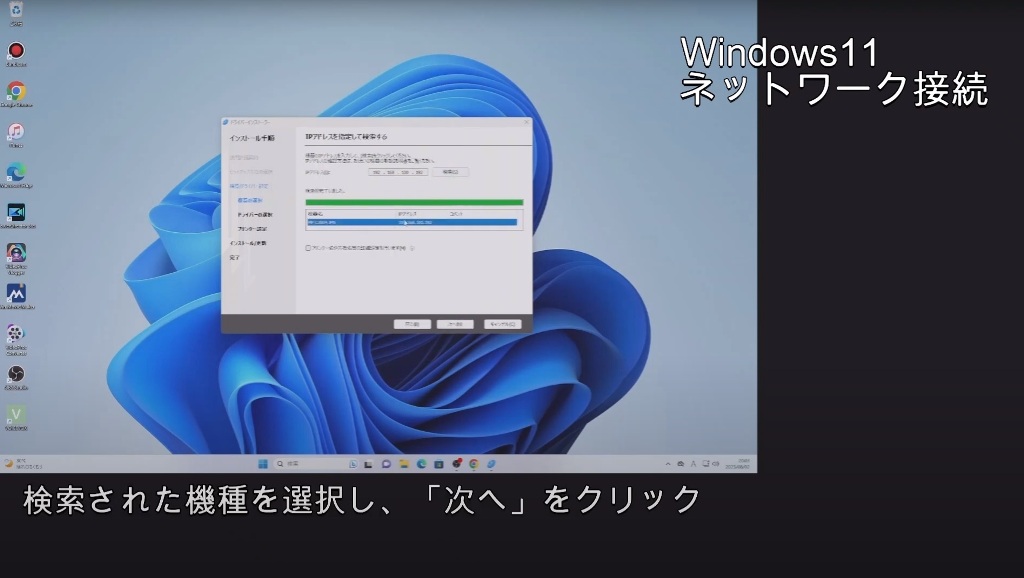
⑭ドライバのインストールが終了したら「完了」をクリック。

⑮「コントロールパネル」→「デバイスとプリンタの表示」→「プリンタとスキャナ」を表示。使用機種の正規ドライバがあることを確認(「RPCS」と表記のあるもの)。ドライバ名の下に「既定」と表示されていれば、通常使うプリンターに指定さえている状態。使用機種ドライバをクリック。
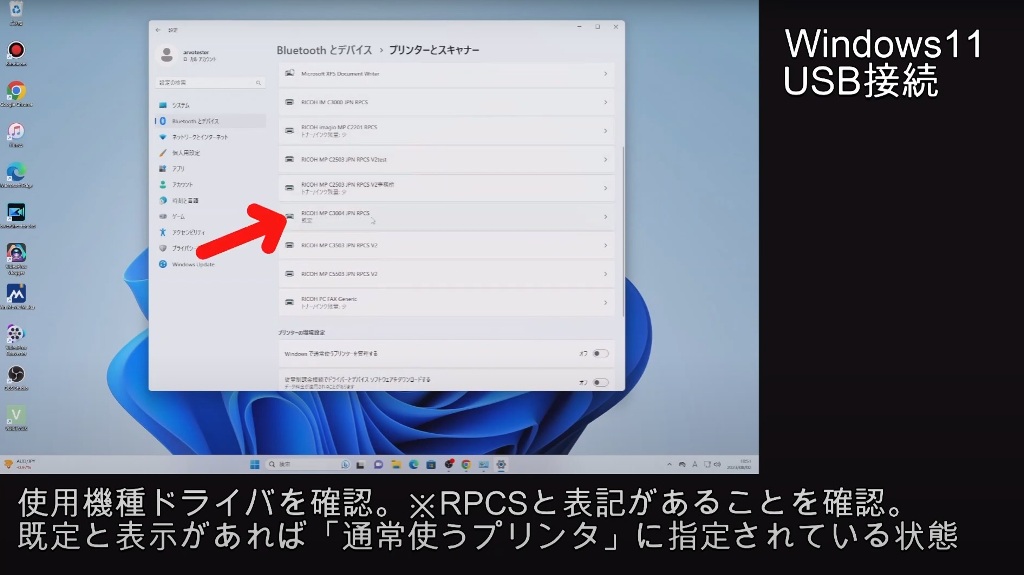
⑯通常使うプリンターに指定したい場合は、「既定として設定する」をクリック。既定と表示され、通常使うプリンターに指定される。
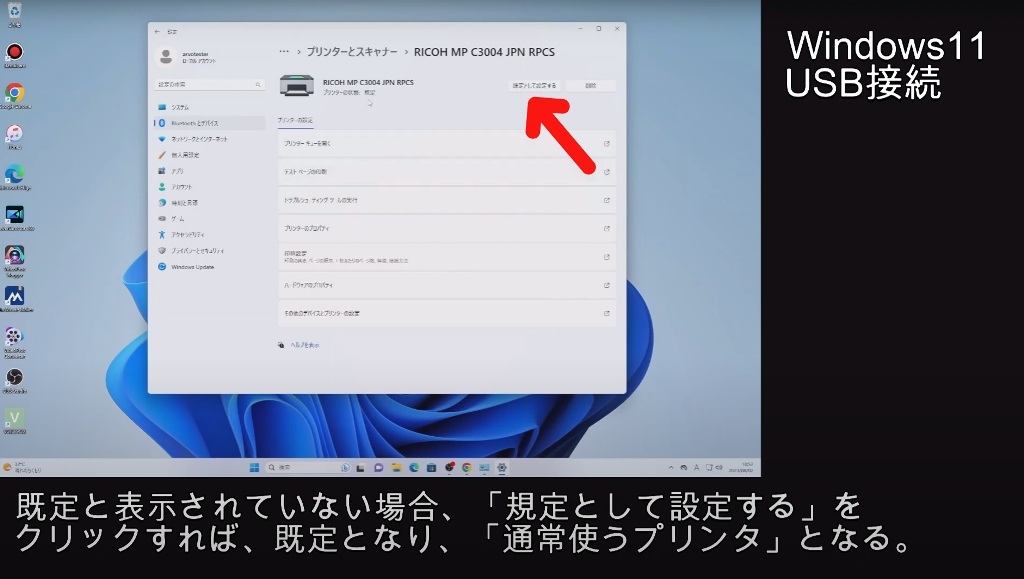
⑰「プリンターのプロパティ」をクリック。
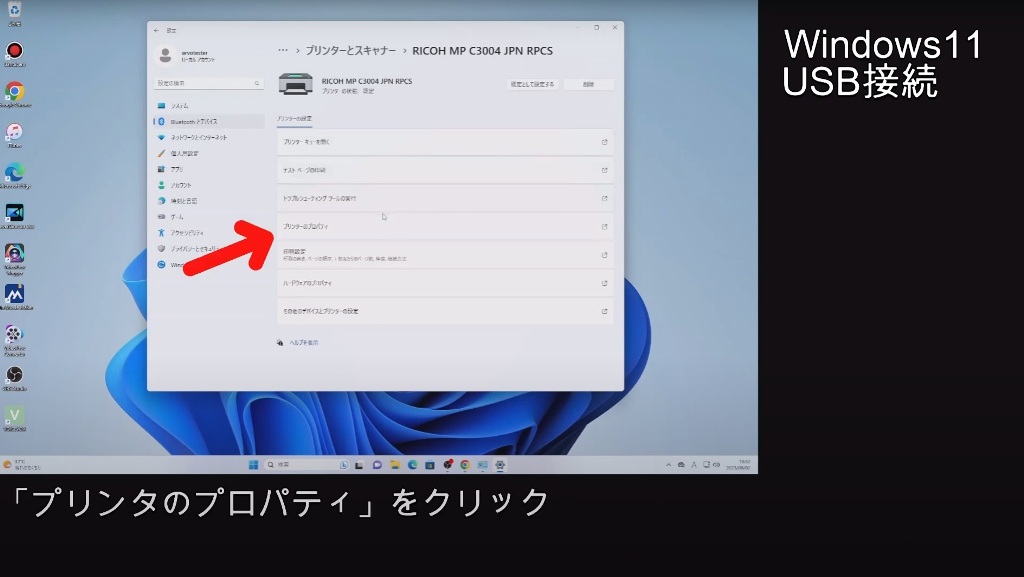
⑱「基本設定」をクリック。
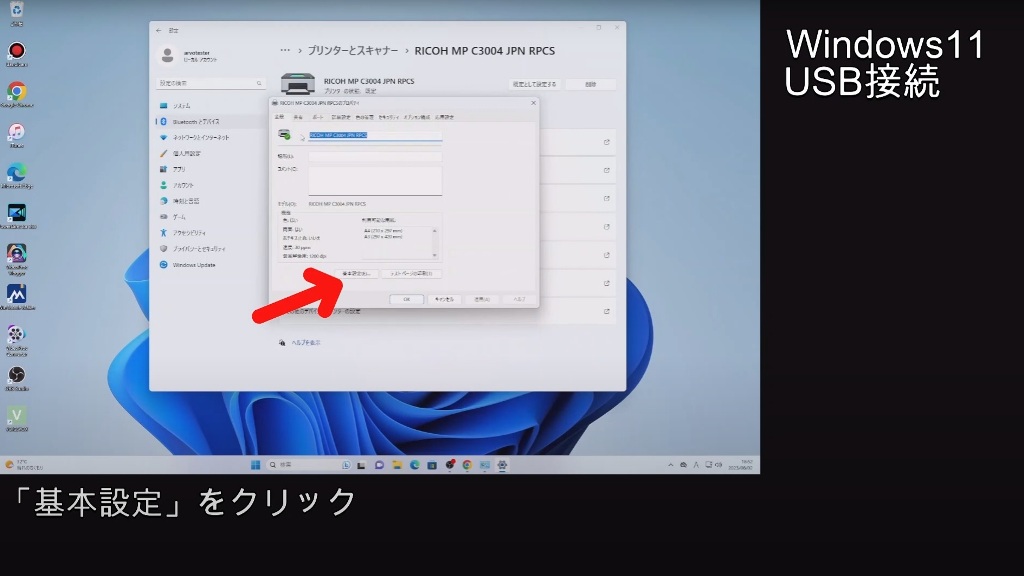
⑲初期値が両面印刷状態になっている場合があるので、両面印刷したくない場合は、両面印刷を解除する。設定を変えたら「適用」→「OK」をクリック。
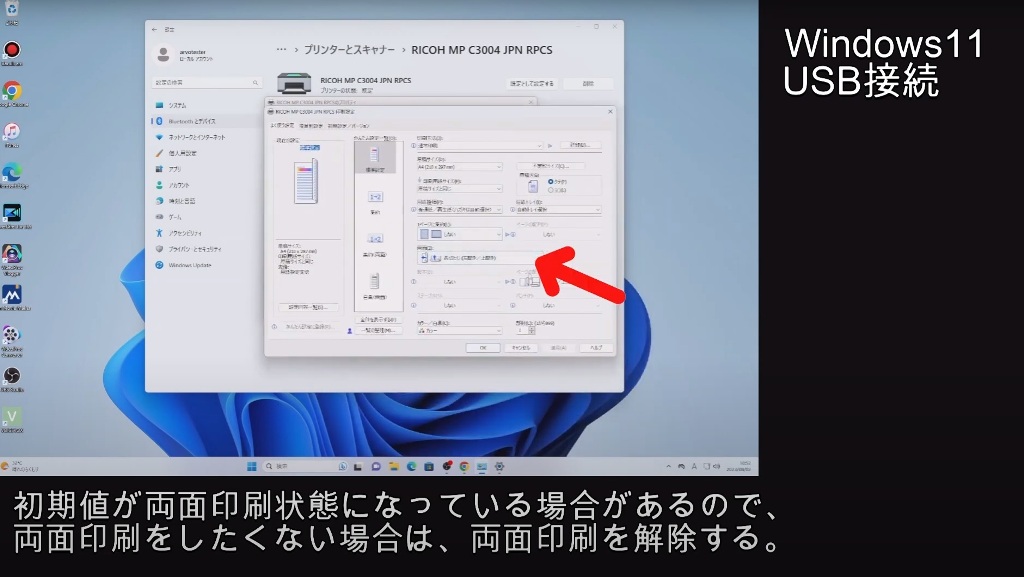
⑳「詳細設定」をクリック。

㉑「印刷ドキュメントをスプールし、プログラムの印刷処理を高速に行う」を「全ページ分のデータをスプールしてから、印刷データをプリンタに送る」にする。「適用」をクリック。
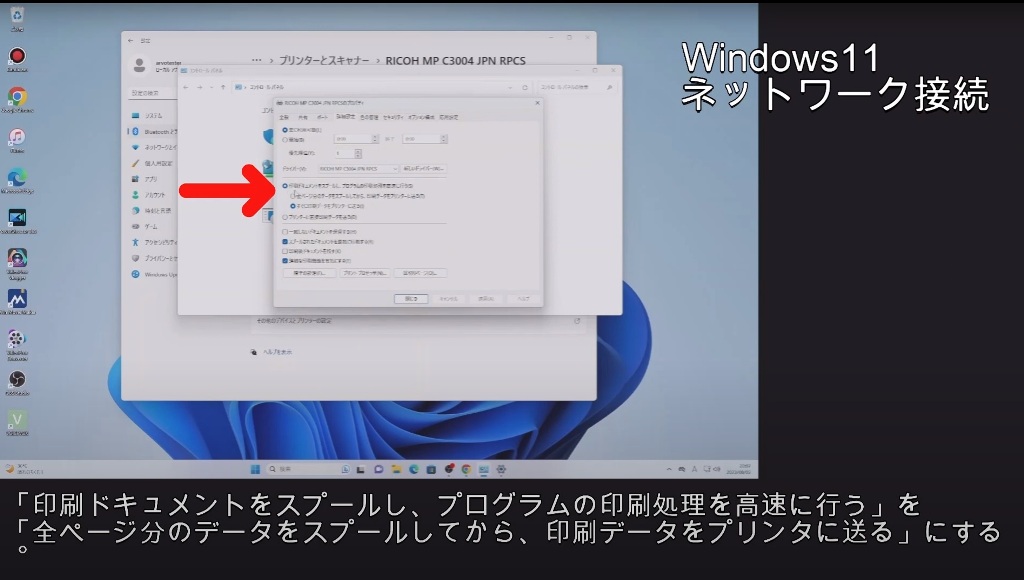
㉒「ポート」をクリック。現在使用されているポートが選択されている状態のまま、「ポートの構成」をクリック。
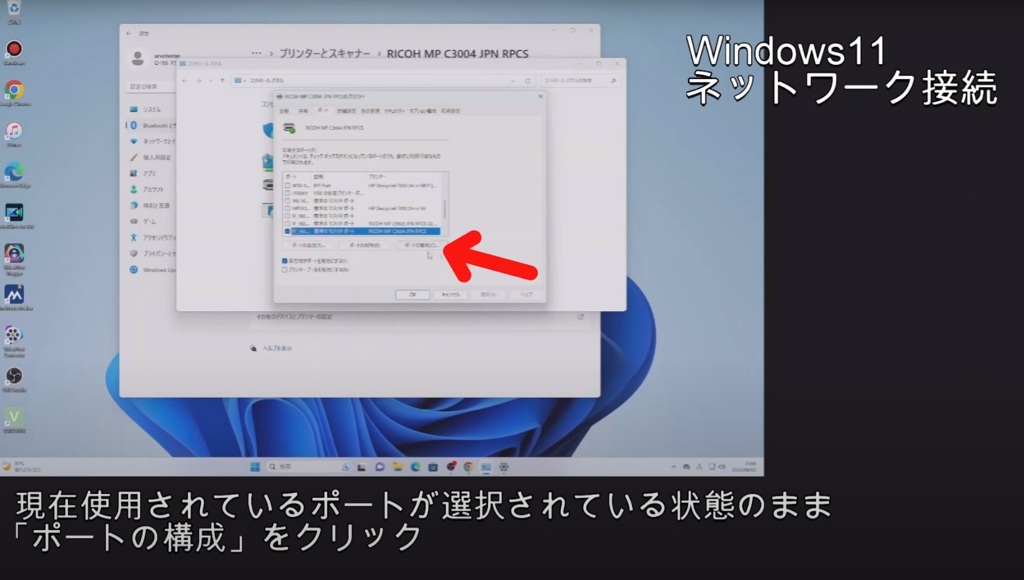
㉓「SNMPステータスを有効にする」のチェックを外す。※チェックが付いていると、オンラインなのに、オフラインになる時がたまにある。
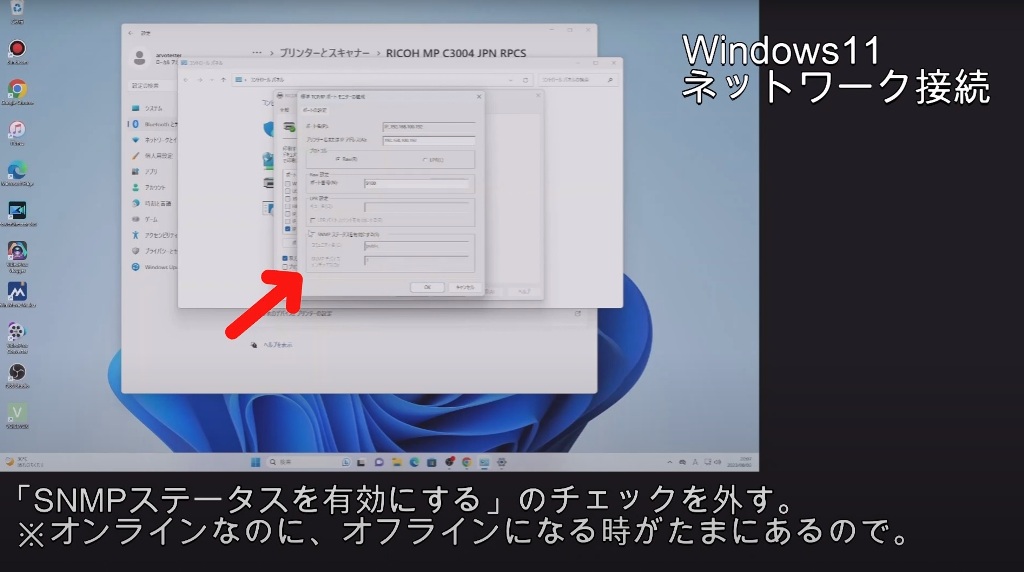
㉔「全般」→「テストページの印刷をクリック。コピー機からテストページが印刷されれば成功です。
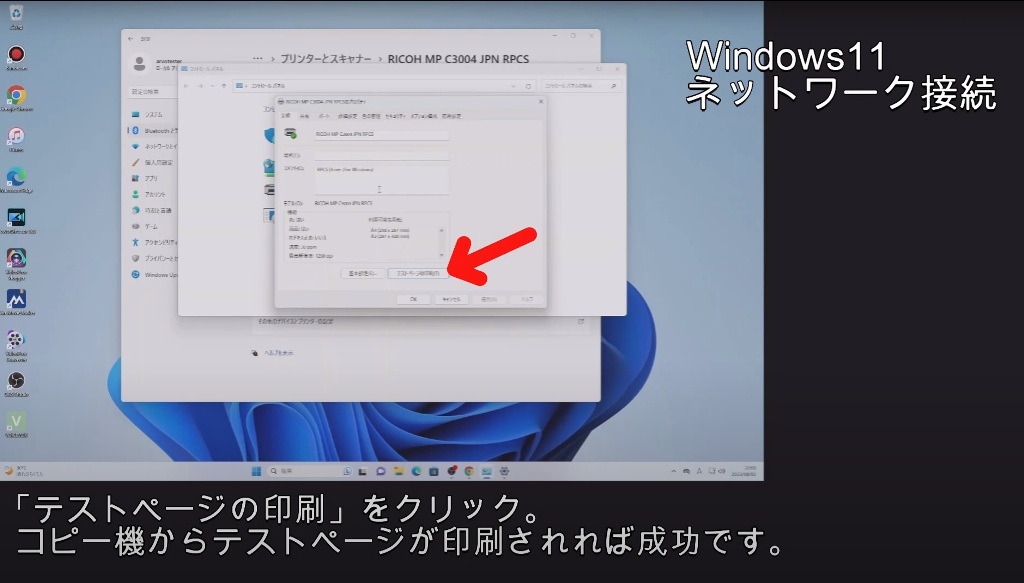
5.Windows10:USB接続プリンタードライバー設定方法
①リコーのホームページより、最新の正規ドライバーをダウンロードします。まず、ブラウザを開き、「 使用機種 ドライバ 」と検索しましょう。「 http://support.ricoh.com 」のサイトを開きます。
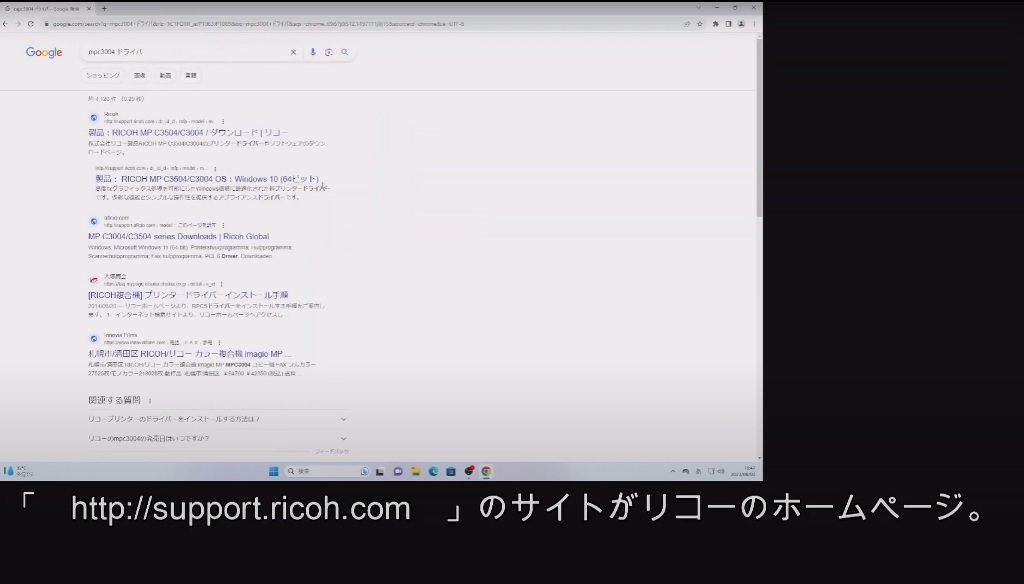
②自分使用する機種であることを確認し、自分が使用しているPCのOSを選択します。
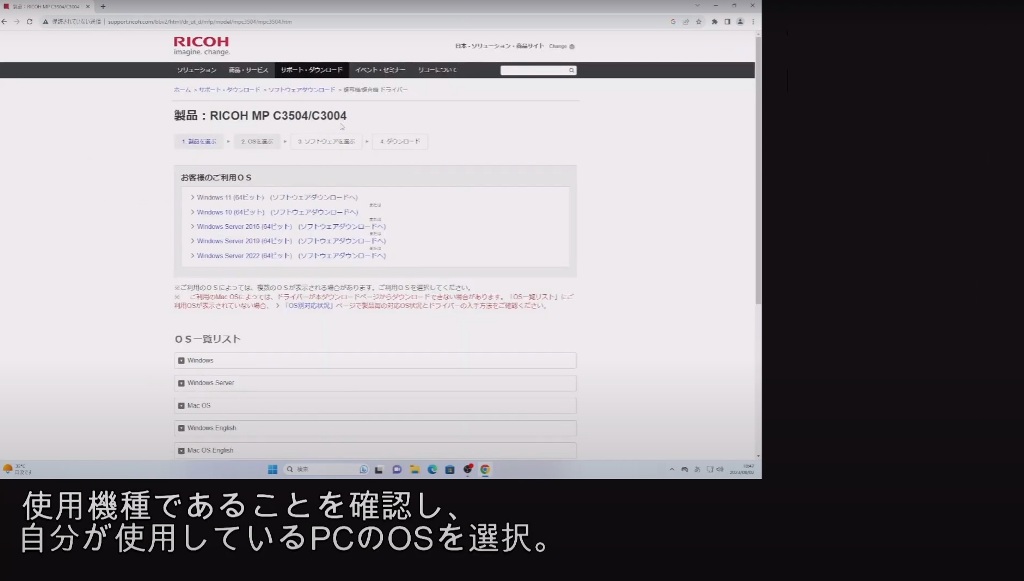
③推奨プリンタードライバーをダウンロードします。
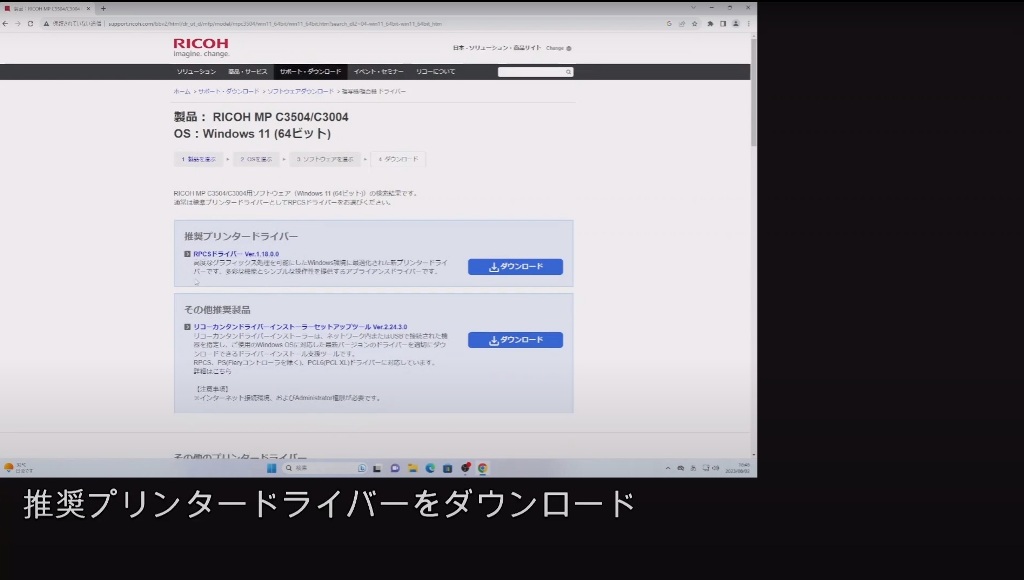
④ダウンロードしたファイルを実行します。解凍が始まり、解凍が終了後、インストーラーが自動で起動します。セットアップ方法の選択で「 USB 」を選択します。
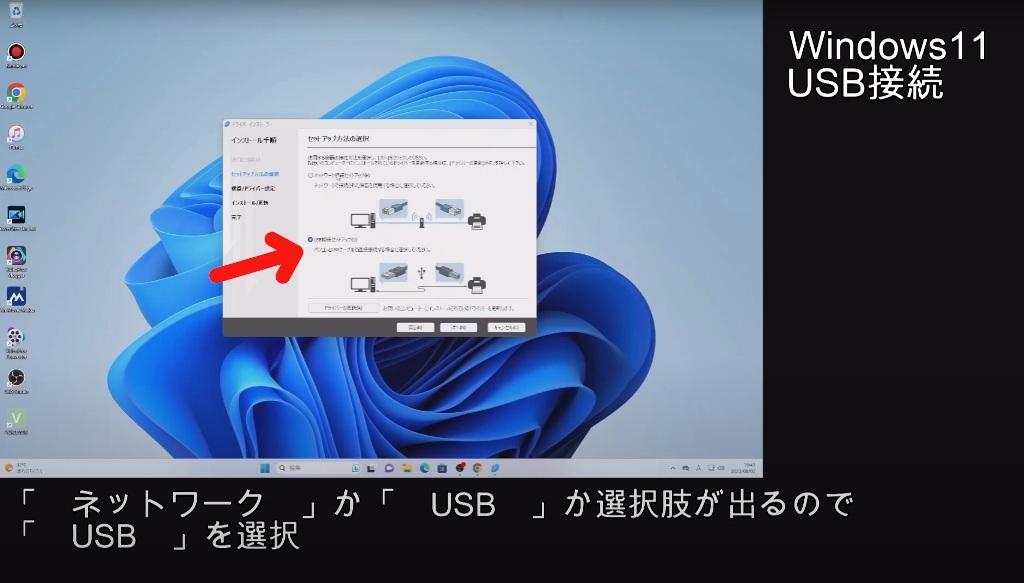
⑤自分が使用する機種を選択します。
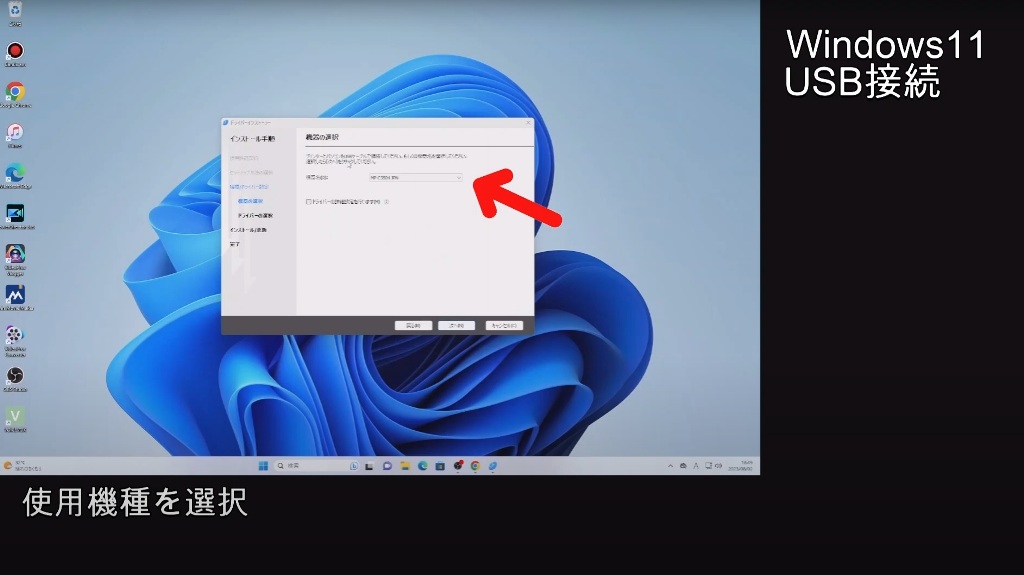
⑥ドライバーのインストールが始まります。途中、PCとコピー機複合機をUSBケーブルで接続するように指示が出ますので、この段階でコピー機とコピー機複合機をUSBケーブルで繋ぎます。
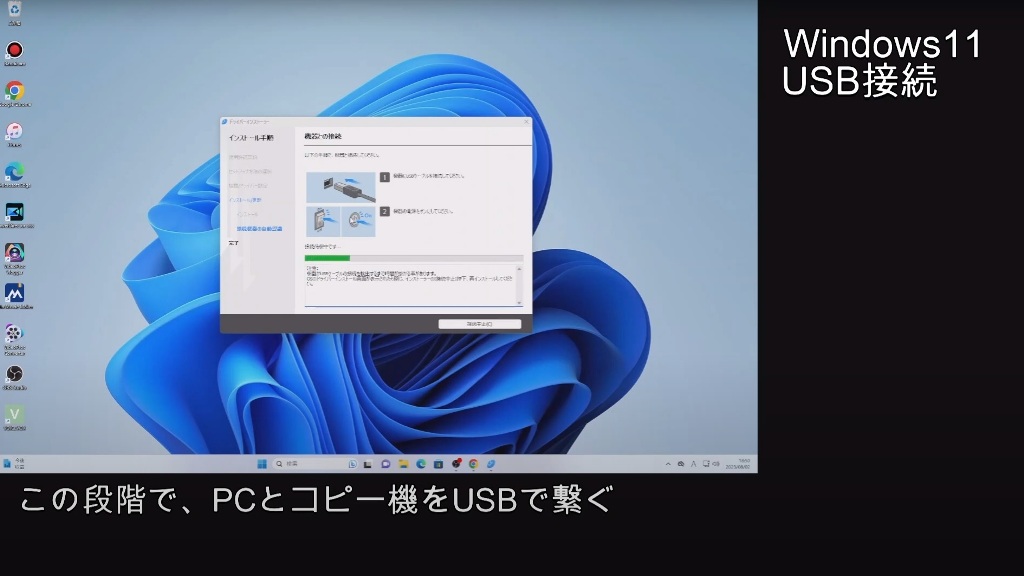
⑦しばらく待つとインストールが終了します。
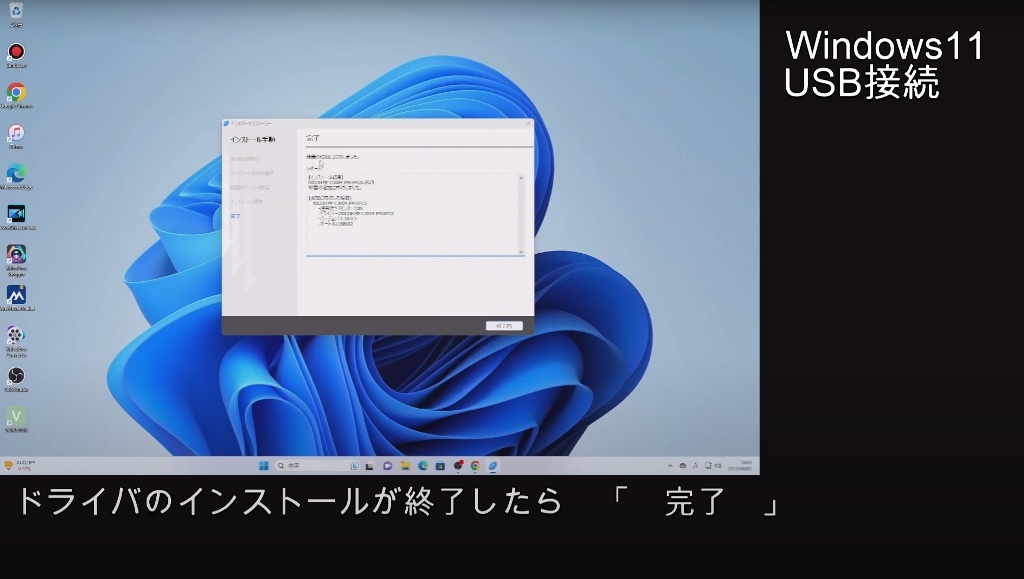
⑧「コントロールパネル」→「デバイスとプリンタ」。使用機種の正規ドライバがあることを確認(「RPCS」と表記のあるもの)。緑色のマークがついていれば、通常使うプリンターに指定さえている状態。通常使うプリンタに設定したい場合は、ドライバのアイコン上で右クリック→「通常使うプリンターの設定」をクリックする。次に 「プリンタのプロパティ」をクリック。
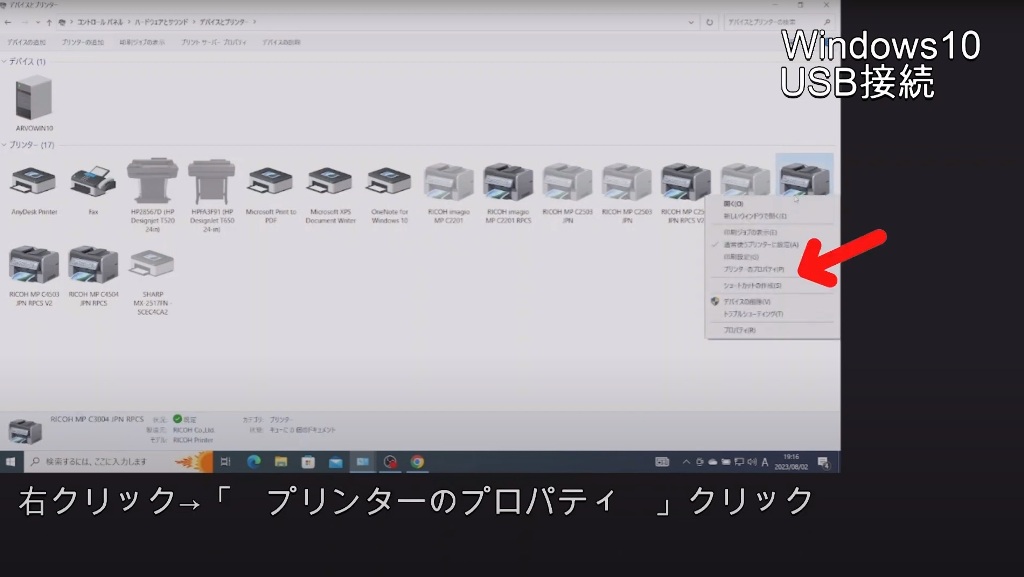
⑨「基本設定」をクリック。
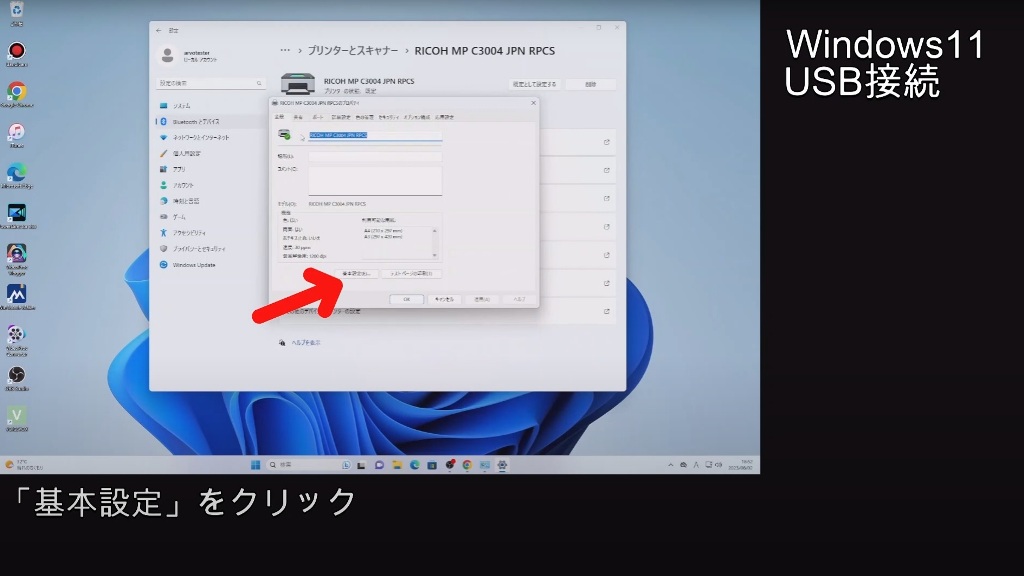
⑩初期値が両面印刷状態になっている場合があるので、両面印刷したくない場合は、両面印刷を解除する。設定を変えたら「適用」→「OK」をクリック。
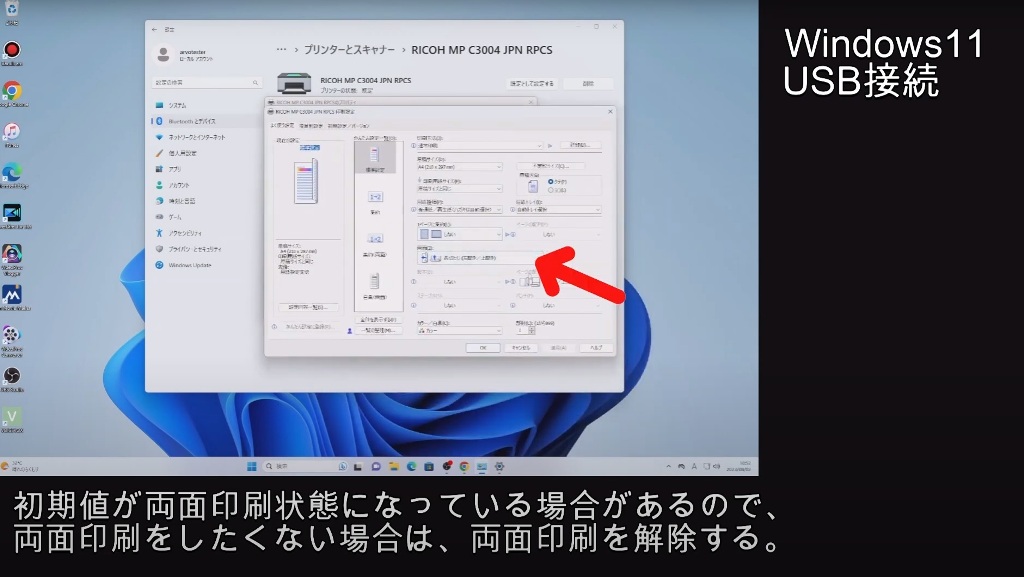
⑪「詳細設定」をクリック。

⑫「印刷ドキュメントをスプールし、プログラムの印刷処理を高速に行う」を「全ページ分のデータをスプールしてから、印刷データをプリンタに送る」にする。「適用」をクリック。
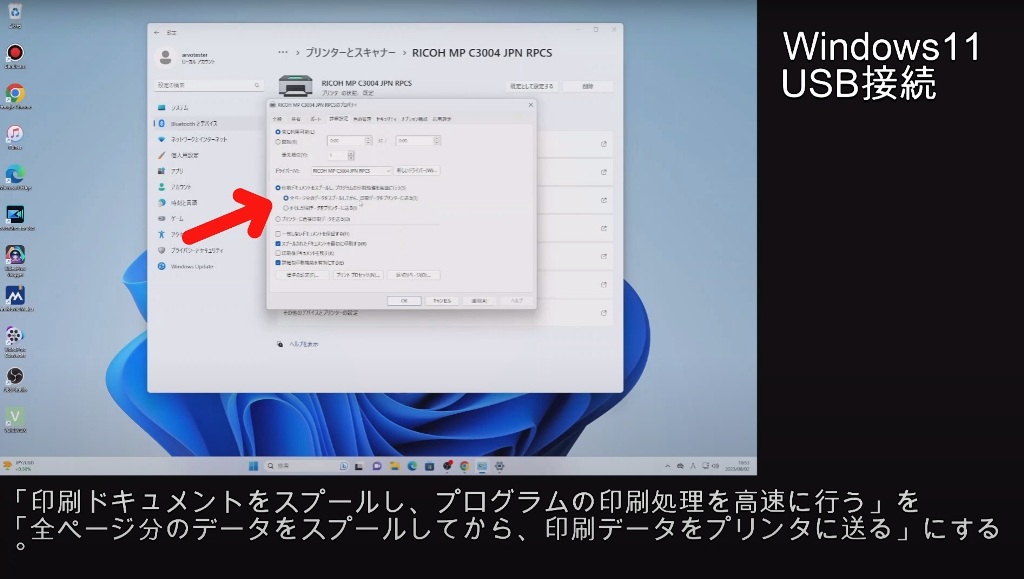
⑮「全般」→「テストページの印刷をクリック。コピー機からテストページが印刷されれば成功です。
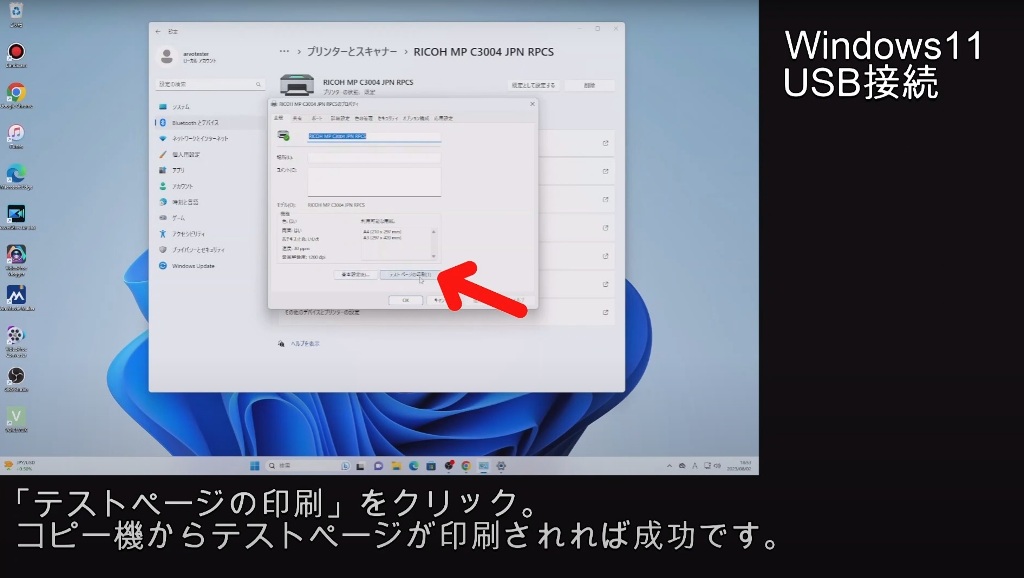
6.Windows10:ネットワーク(LAN)接続プリンタードライバー設定方法
まず、PCとコピー機複合機が下記の図のようにネットワーク接続されていることが条件となります。

①ルーターがある環境

②ルーターが無い環境

ネットワーク接続されていない場合は、下記の記事を参照してネットワーク接続しましょう。
-

-
【動画有】必ず出来る!超初心者向け・RICOHコピー機複合機のネットワーク(LAN)接続方法【完全徹底解説】
続きを見る
-

-
コピー機複合機のネットワーク(LAN)接続方法①
続きを見る
続きを見る

コピー機複合機のネットワーク(LAN)接続方法②
①リコーのホームページより、最新の正規ドライバーをダウンロードします。まず、ブラウザを開き、「 使用機種 ドライバ 」と検索しましょう。「 http://support.ricoh.com 」のサイトを開きます。
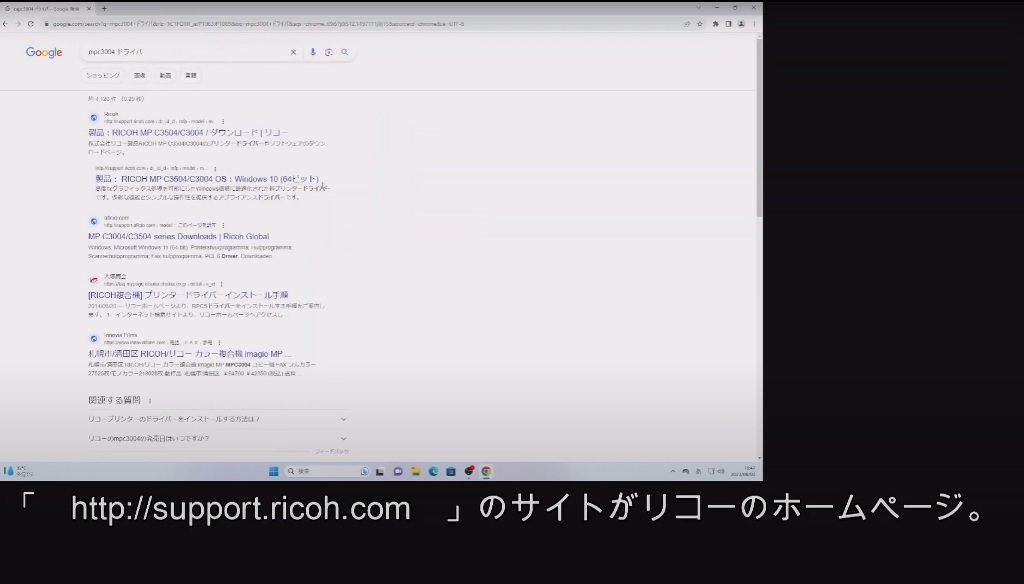
②自分使用する機種であることを確認し、自分が使用しているPCのOSを選択します。
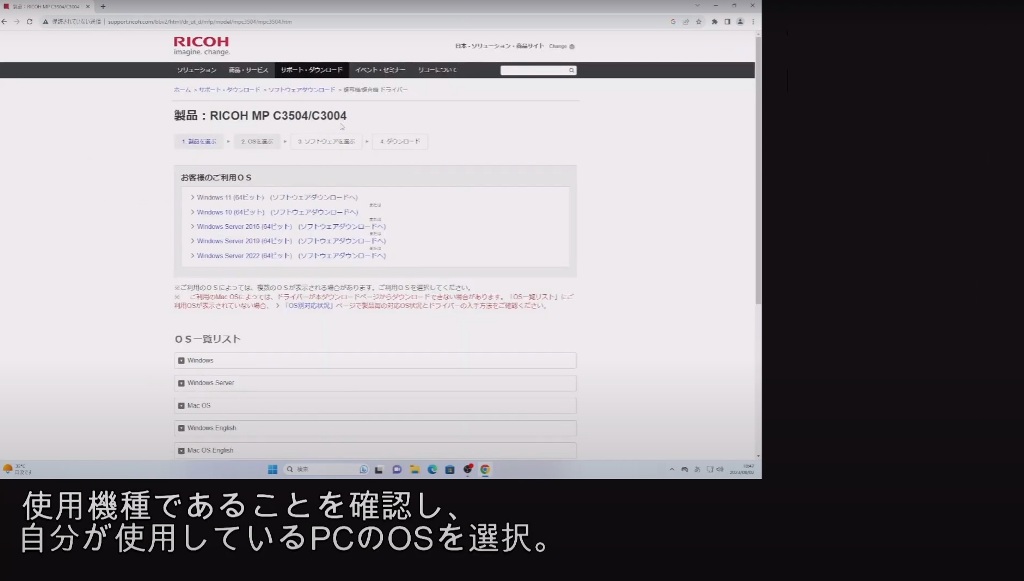
③推奨プリンタードライバーをダウンロードします。
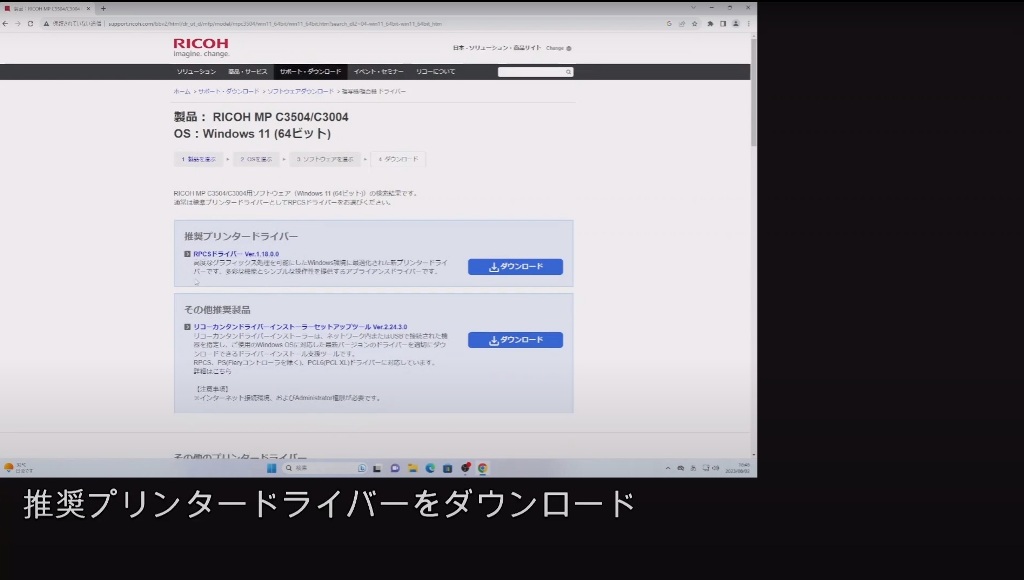
④ダウンロードしたファイルを実行します。解凍が始まり、解凍が終了後、インストーラーが自動で起動します。セットアップ方法の選択で「 ネットワーク接続 」を選択します。
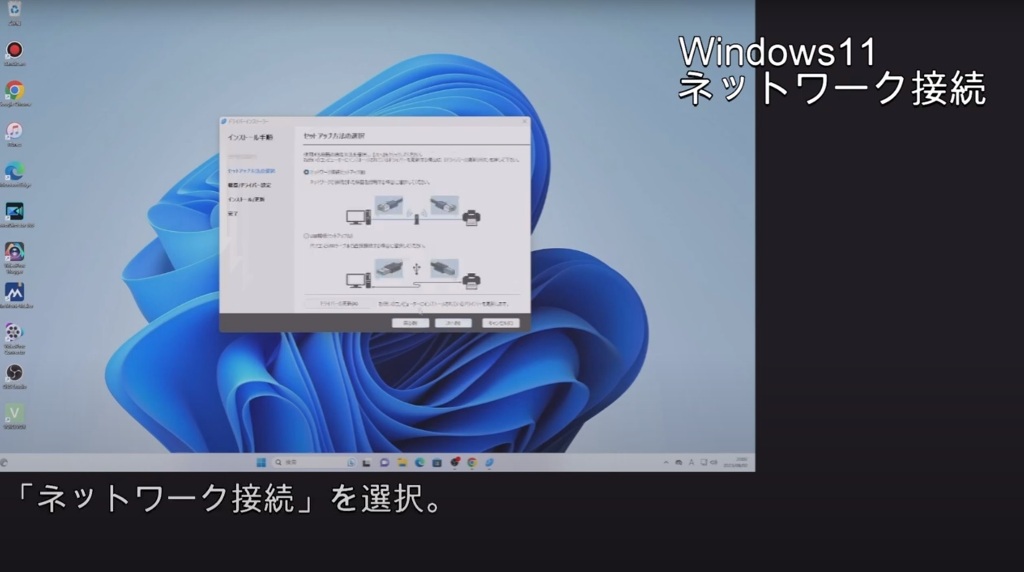
⑤ネットワーク上にあるRICOHコピー機複合機を自動で検索してくれます。検索された機種を選択し、「次へ」をクリック。
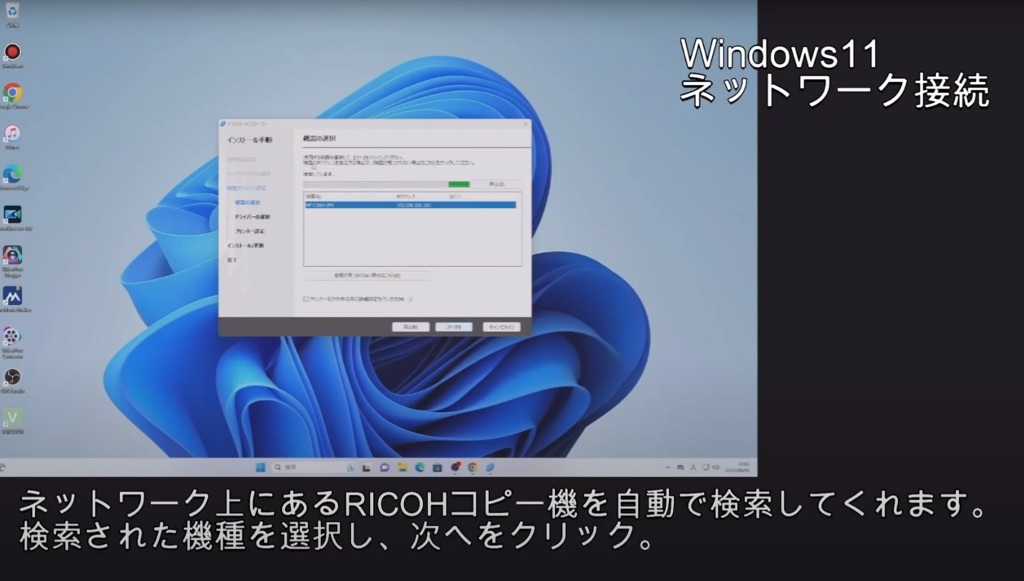
⑥自動で検索されない場合は、「機器が見つからない場合はこちら」をクリック。
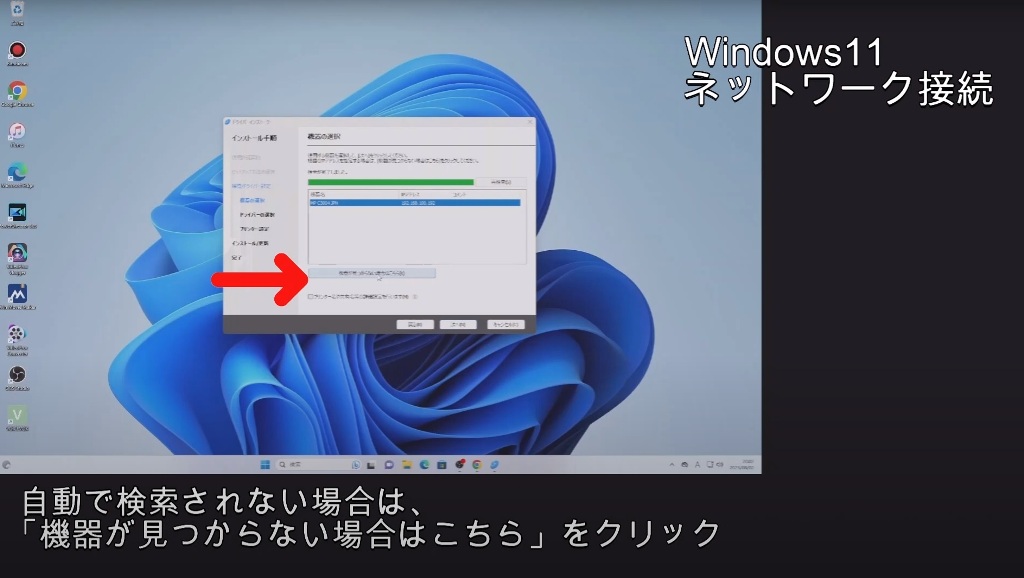
⑦「機器のIPアドレスを指定する」を選択。IPアドレスがわからない場合は以降の方法で調べてください。
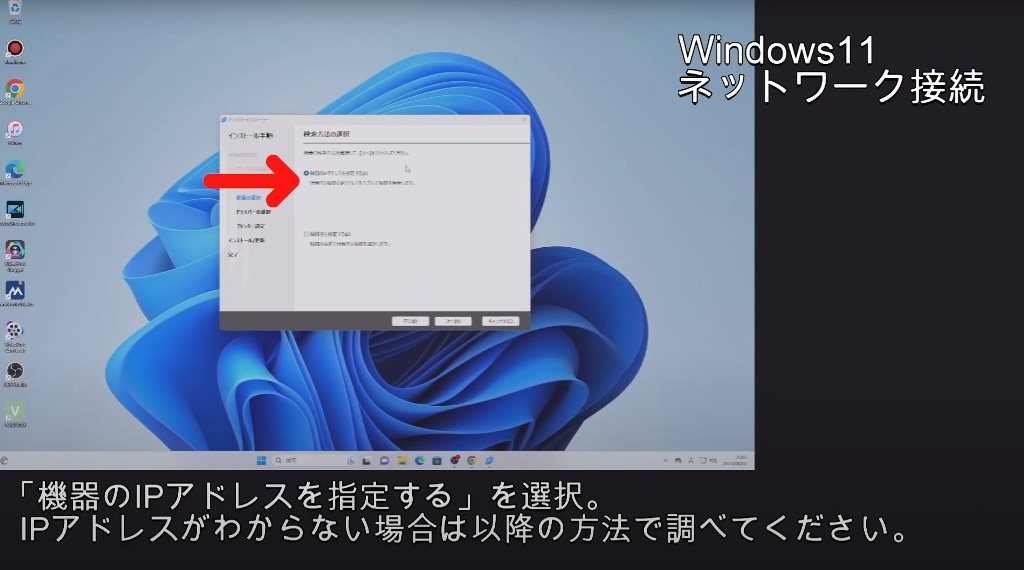
⑧「初期設定」をタッチ。※MPC**03シリーズは操作部右側に「初期設定/カウンタ」ボタンを押してください。
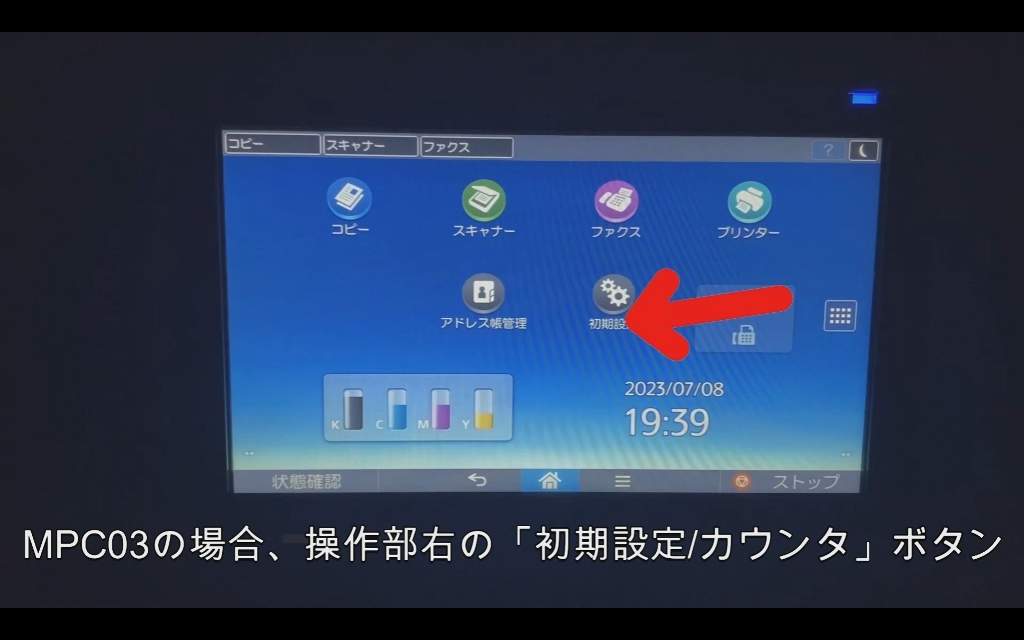
⑨「本体初期設定」をタッチ。※MPC**03シリーズは操作部右側に「初期設定/カウンタ」ボタンを押してください。
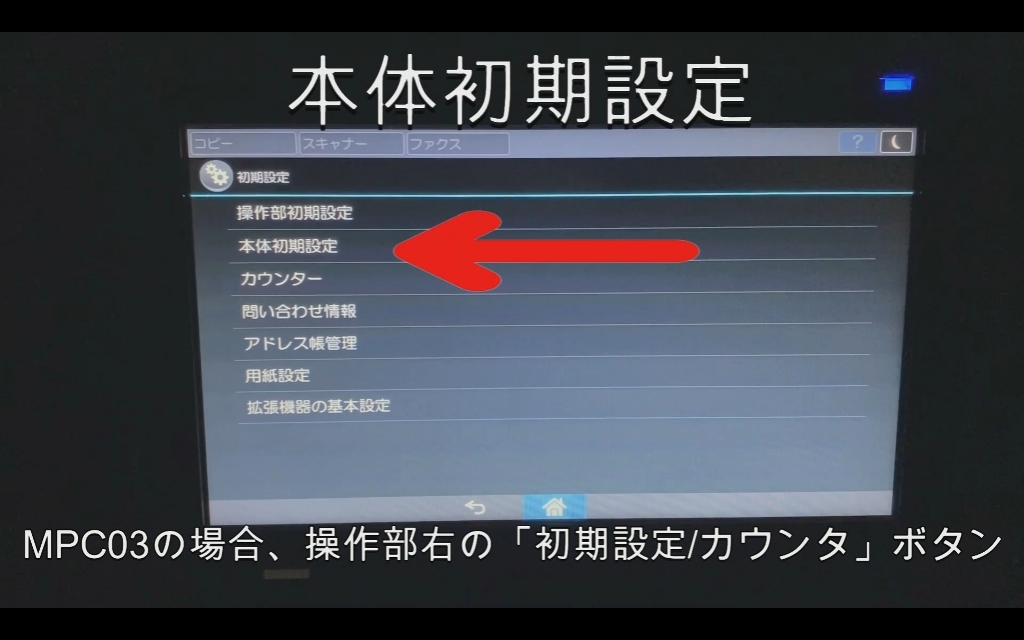
⑩「システム初期設定」をタッチ。
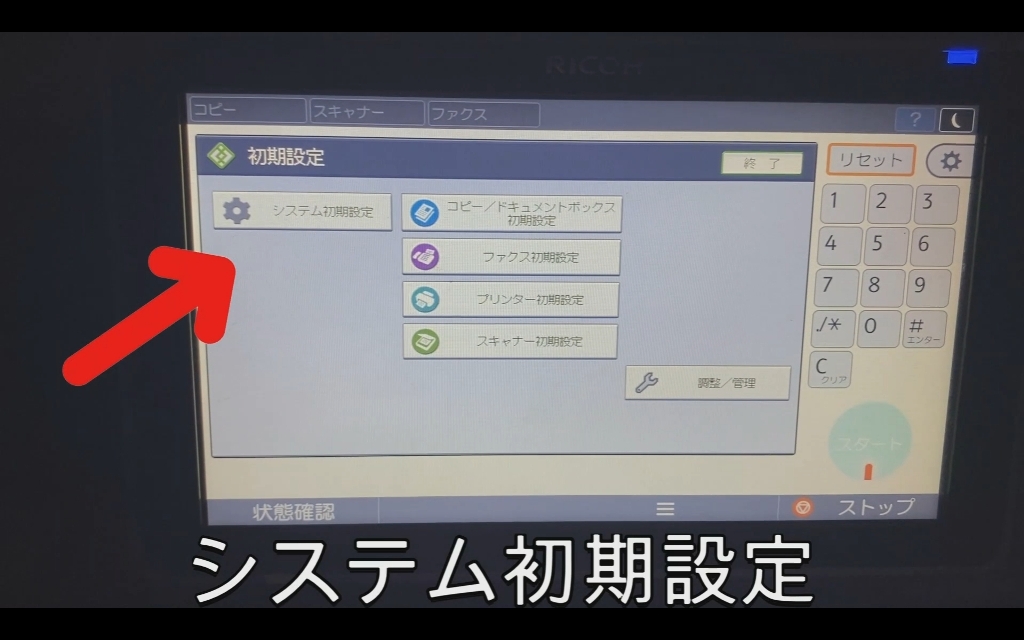
⑪「インターフェイス設定」をタッチ。「本体IPv4アドレス」がコピー機のIPアドレス。
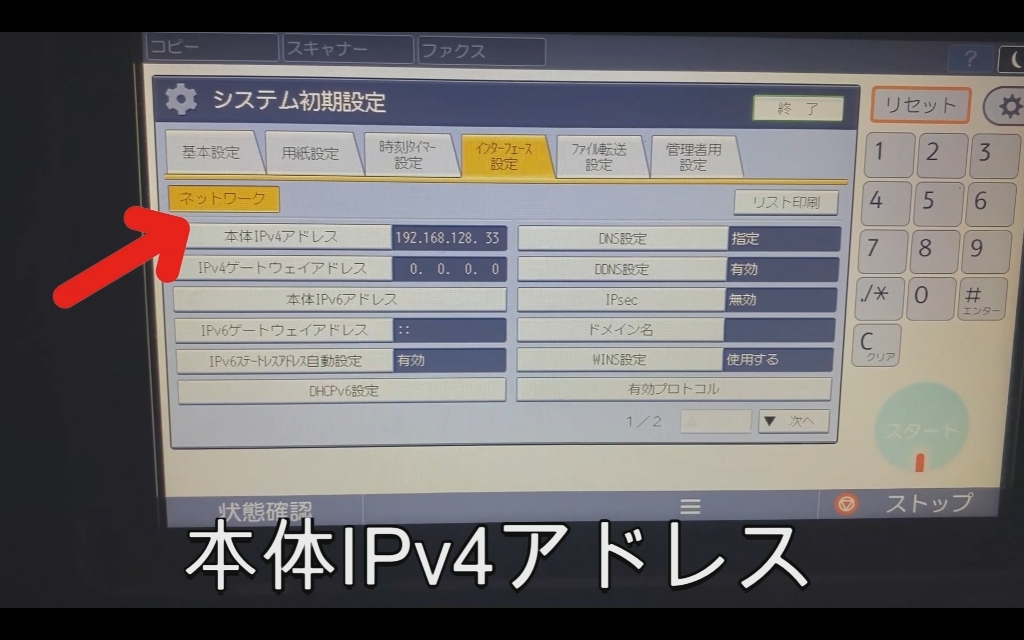
⑫コピー機のIPアドレスを入力し、「検索」をクリック。
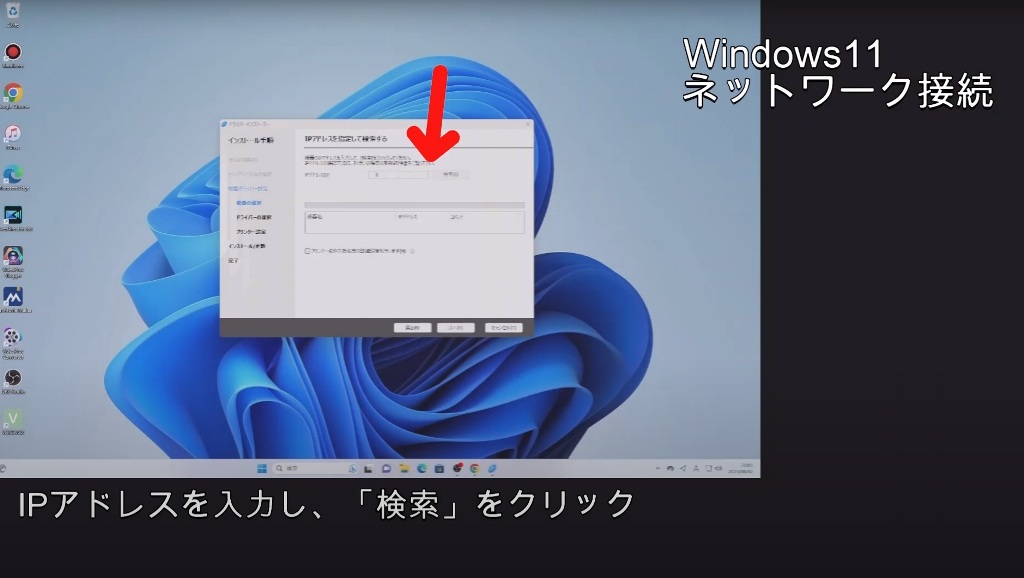
⑬検索された機種を選択し、「次へ」をクリック。
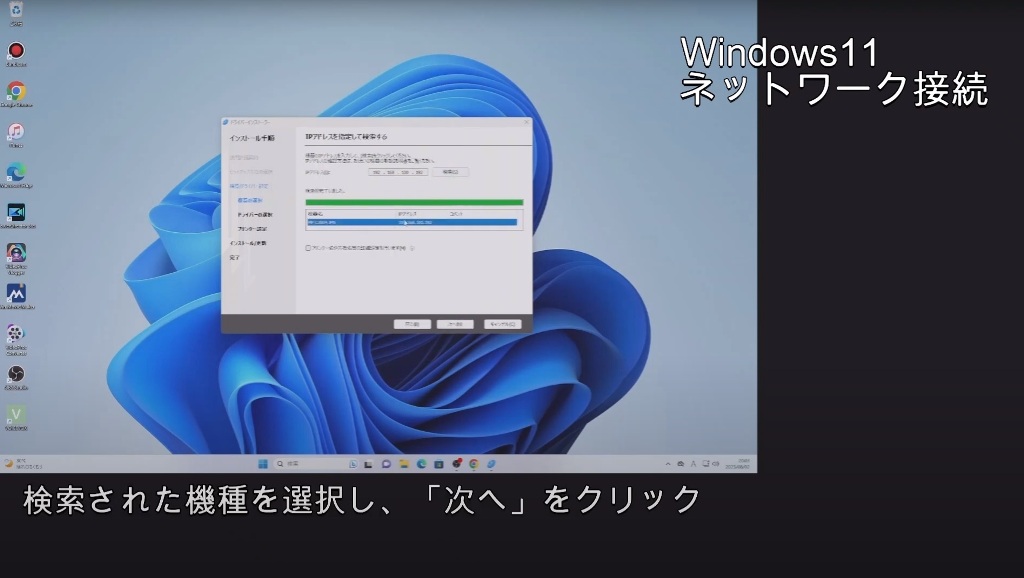
⑭ドライバのインストールが終了したら「完了」をクリック。

⑧「コントロールパネル」→「デバイスとプリンタ」。使用機種の正規ドライバがあることを確認(「RPCS」と表記のあるもの)。緑色のマークがついていれば、通常使うプリンターに指定さえている状態。通常使うプリンタに設定したい場合は、ドライバのアイコン上で右クリック→「通常使うプリンターの設定」をクリックする。次に 「プリンタのプロパティ」をクリック。
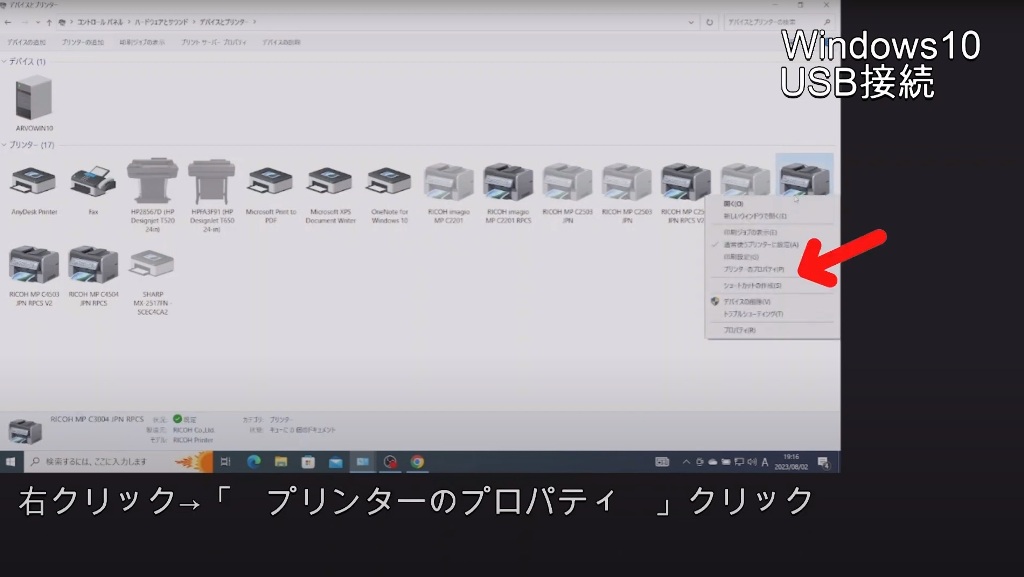
⑱「基本設定」をクリック。
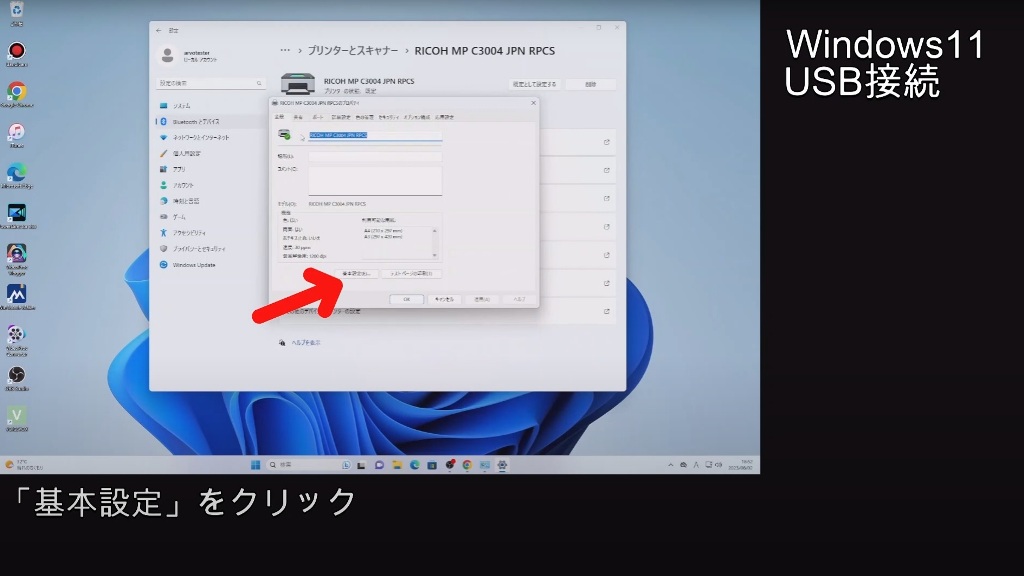
⑲初期値が両面印刷状態になっている場合があるので、両面印刷したくない場合は、両面印刷を解除する。設定を変えたら「適用」→「OK」をクリック。
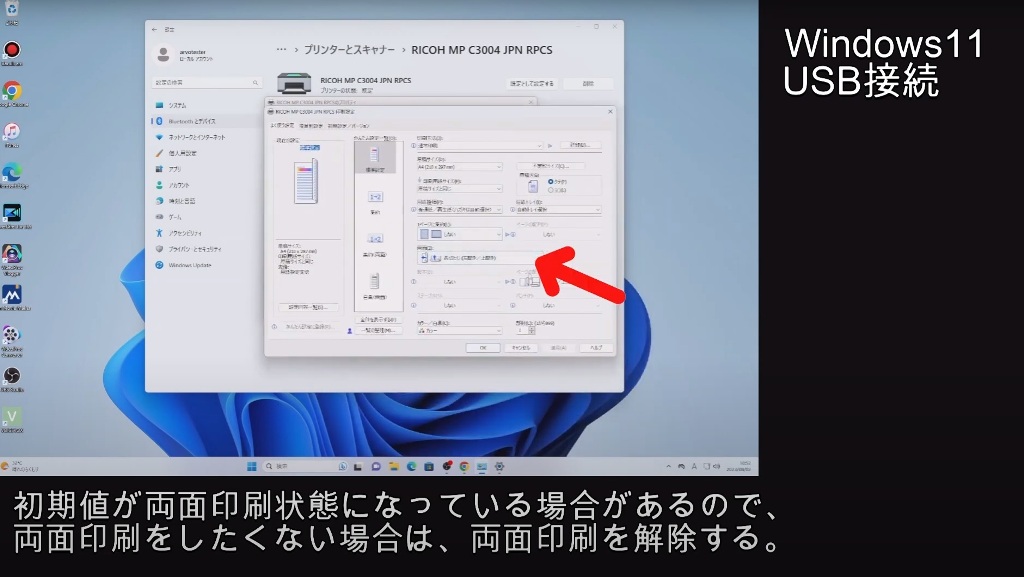
⑳「詳細設定」をクリック。

㉑「印刷ドキュメントをスプールし、プログラムの印刷処理を高速に行う」を「全ページ分のデータをスプールしてから、印刷データをプリンタに送る」にする。「適用」をクリック。
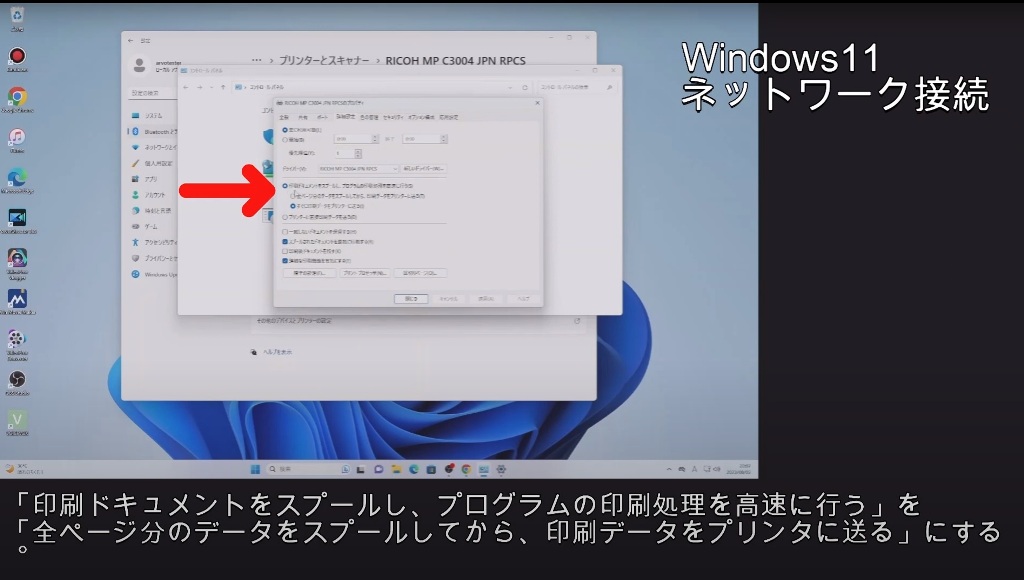
㉒「ポート」をクリック。現在使用されているポートが選択されている状態のまま、「ポートの構成」をクリック。
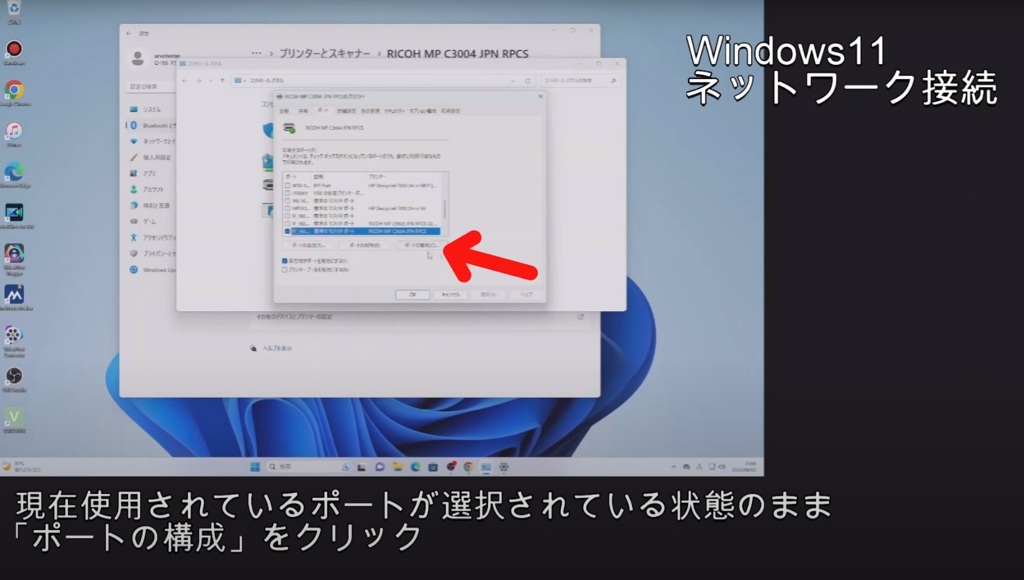
㉓「SNMPステータスを有効にする」のチェックを外す。※チェックが付いていると、オンラインなのに、オフラインになる時がたまにある。
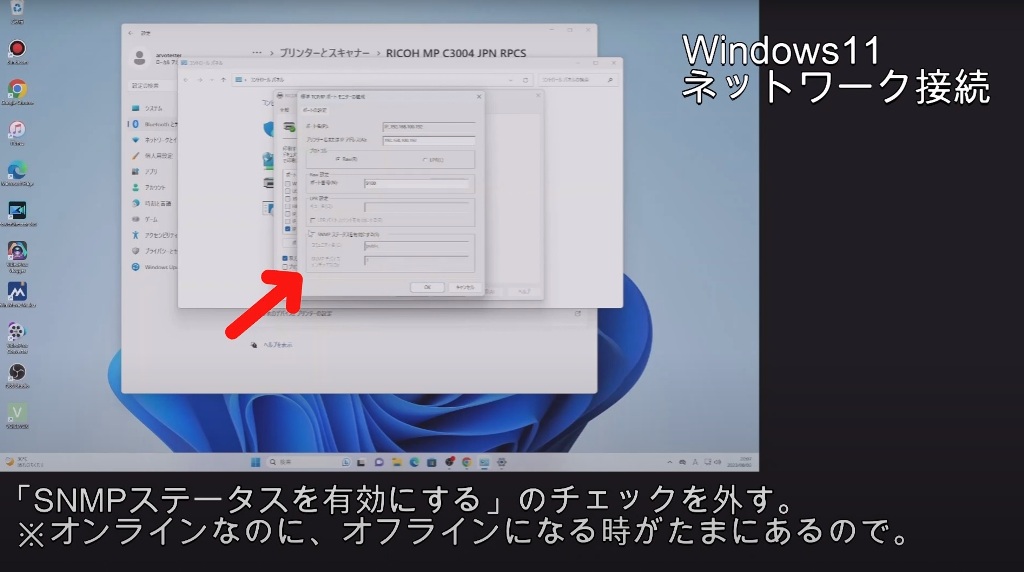
㉔「全般」→「テストページの印刷をクリック。コピー機からテストページが印刷されれば成功です。
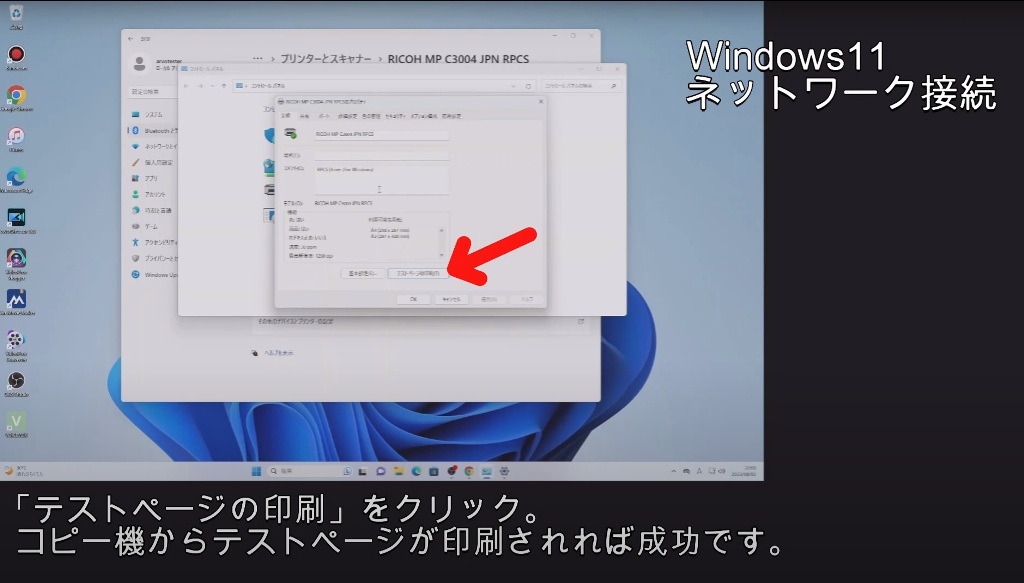









 動画フルバージョン
動画フルバージョン