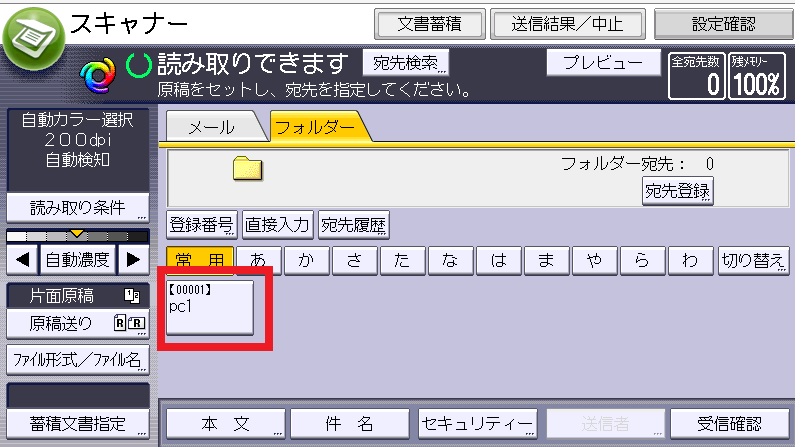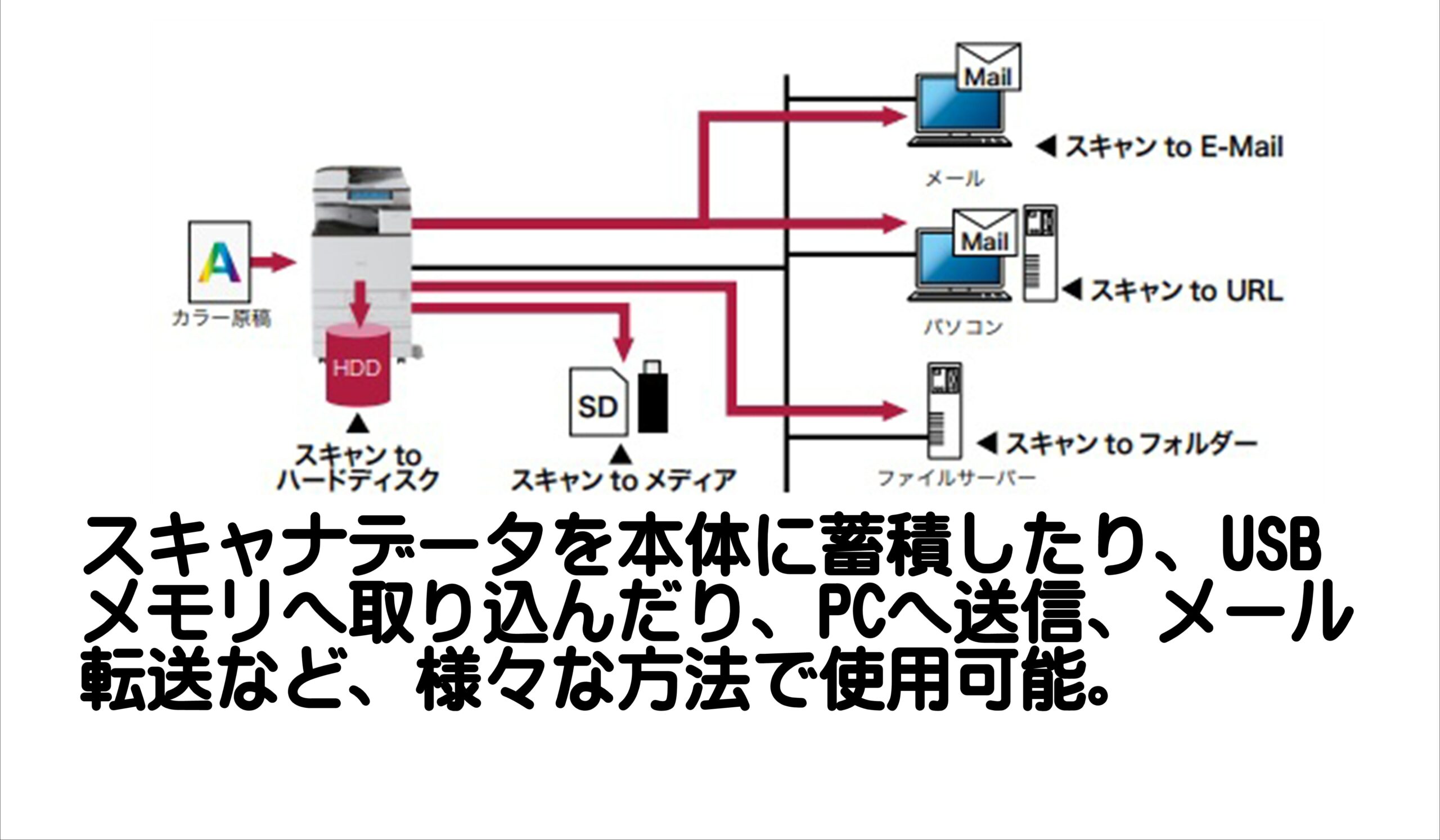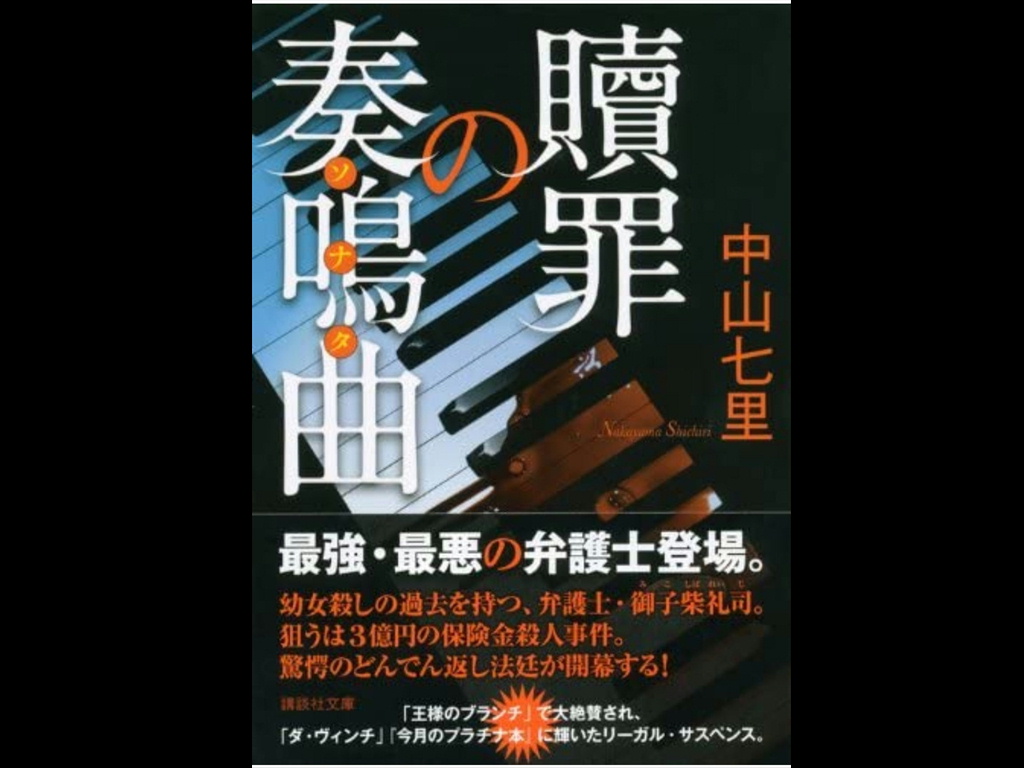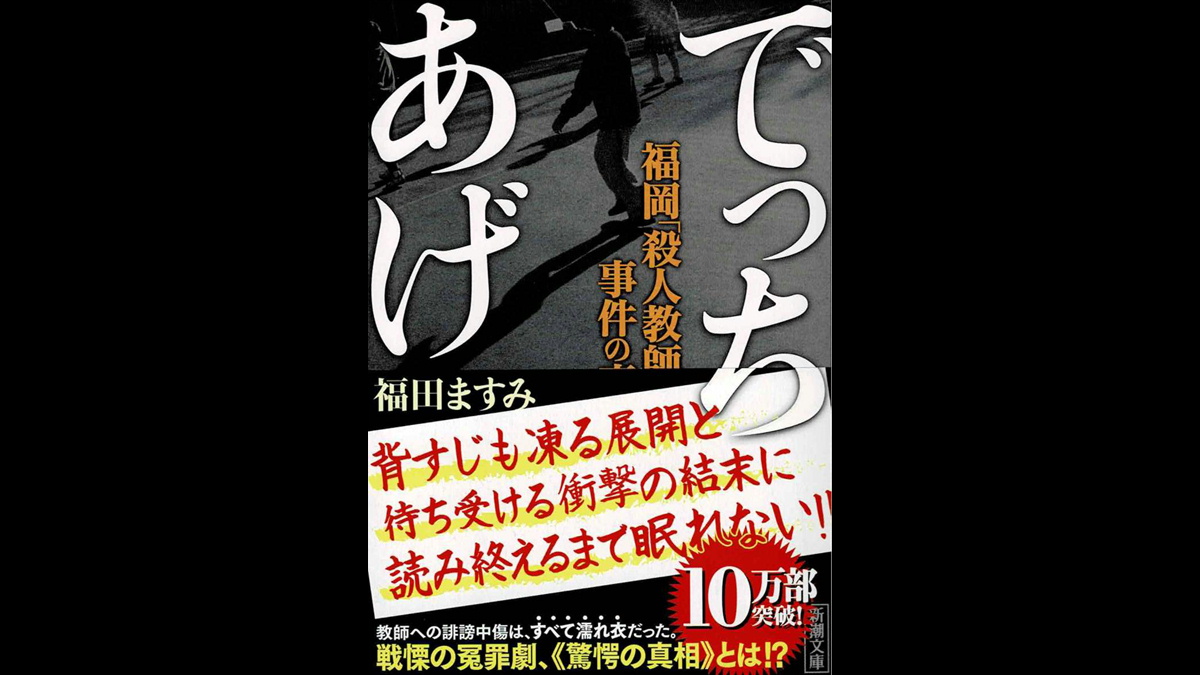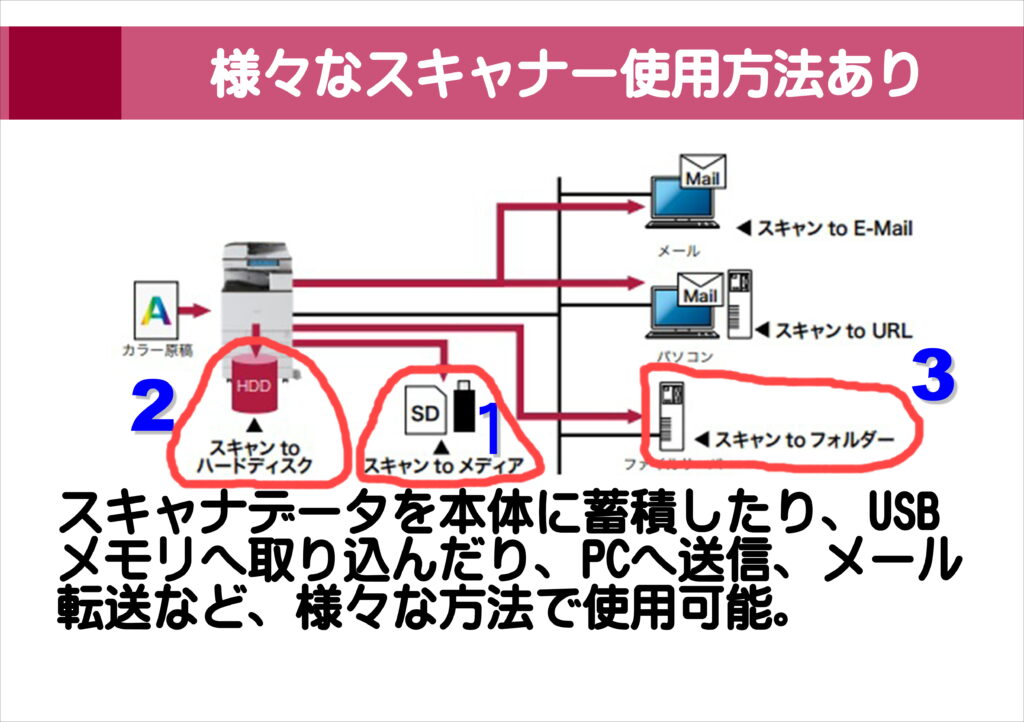
リコーコピー機複合機では様々な方法でスキャナー機能を利用することが可能です。今回は以下の3つの方法についてご説明します。
①スキャンtoメディア
・USBメモリやSDカードへスキャナデータを取り込む方法。
・設定難易度:0。
メディアを差し込むだけなので設定は特に必要ありません。
・不具合発生度:0
PCのセキュリティ、アップデート等の影響を受けません。
②スキャンtoハードディスク
・コピー機複合機のHDDへスキャナデータを取り込み方法。
取り込み後、PCからコピー機のHDDへアクセスしてデータを取り出す。
・設定難易度:低
特に設定はありません。WEBブラウザ(google Chromeやmicrosoft edgeなど)で
コピー機のHDDへアクセスするだけです。
・不具合発生度:低
ほとんど無いです。
③スキャンtoフォルダ
・コピー機にPCを登録し、PCのフォルダへデータを送る方式。
・難易度:高
ネットワーク設定などの知識や経験がないと難しいです。
・不具合発生度:高
Windowsアップデートの影響や、セキュリティソフトなどの影響を
受けやすいです。理屈を理解していないと対処に困ります。
説明ではMPC03シリーズを使用していますが、04シリーズも同様に設定できます。
1.スキャン to メディア
1.スキャン to メディア
①操作部左側にUSBメモリ,SDカードの挿入口があります。使用するメディアを挿入してください。

②操作部のスキャナボタンを押します。画面上の「文書蓄積」をタッチします。
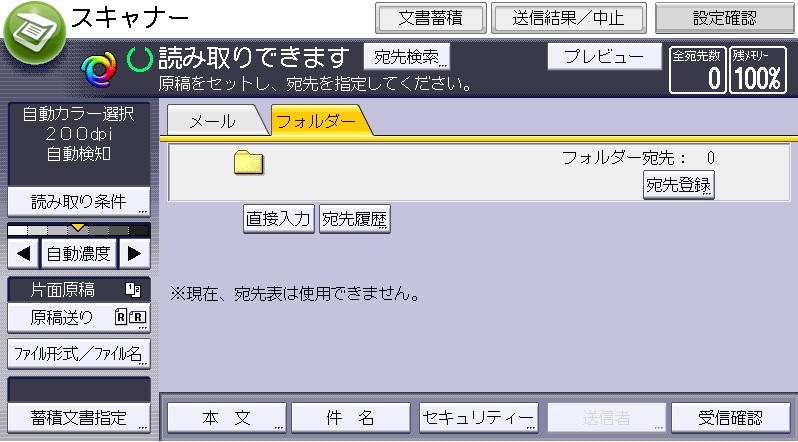
③「メディアに蓄積」をタッチし「OK」をタッチ。
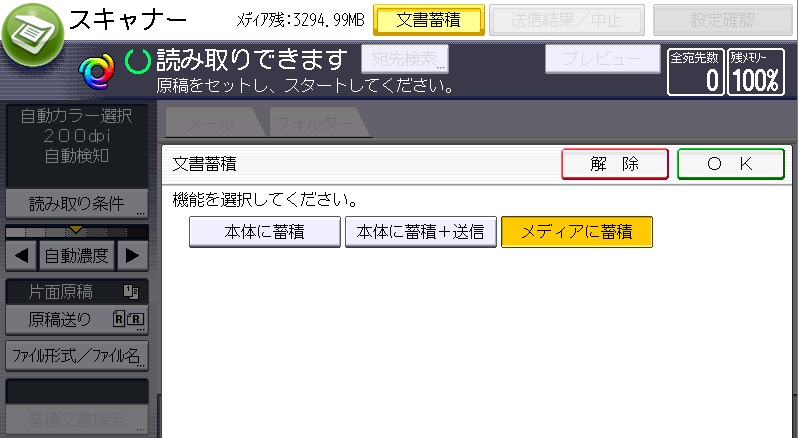
④「メディア残」が表示され、「文書蓄積」が選択された状態になればOKです。あとは文書を読み取ればメディア内にデータが保存されます。
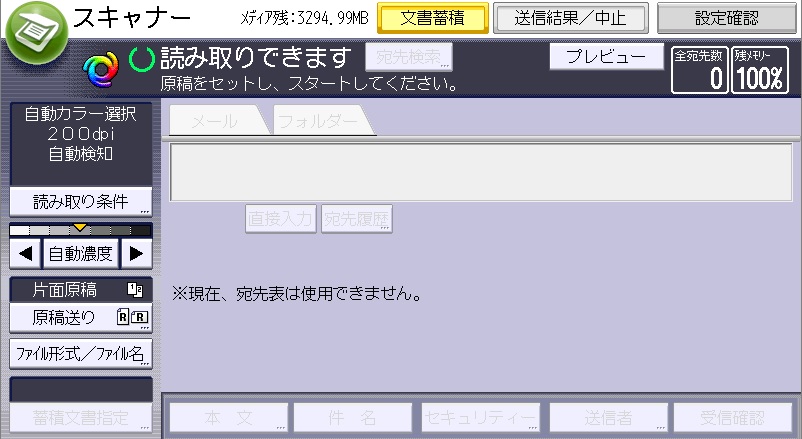
2.スキャン to ハードディスク
2.スキャン to ハードディスク
①前提条件としてPCと複合機がネットワーク接続(LAN接続)されていないと使用できません。ネットワーク接続されていない方は下記の記事を参照してください。
-

-
【動画有】必ず出来る!超初心者向け・RICOHコピー機複合機のネットワーク(LAN)接続方法【完全徹底解説】
続きを見る
-

-
コピー機複合機のネットワーク(LAN)接続方法①
続きを見る
-

-
コピー機複合機のネットワーク(LAN)接続方法②
続きを見る
②ネットワーク接続できたら、まずコピー機操作部のスキャナボタンを押し、画面上部の「文書蓄積」をタッチ、次に「本体に蓄積」をタッチし「OK」を押します。

③「蓄積文書」が選択された状態になればOKです。文書を読み込みましょう。データがコピー機HDDへ保存されます。
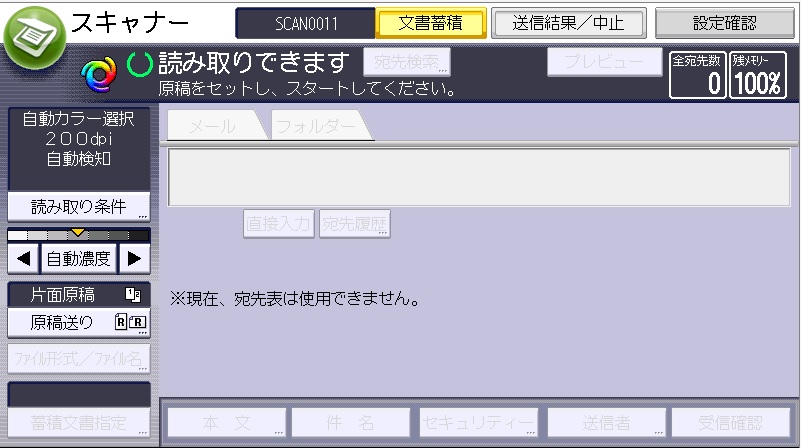
④PCのWEBブラウザ(google Chromeやmicrosoft edgeなど)のアドレス欄にコピー機のIPアドレスを入力します。説明例では192.168.0.100としています。※192.168.0.100はあくまで説明例です。実際のIPアドレスは
使用しているコピー機のものを入力してください。
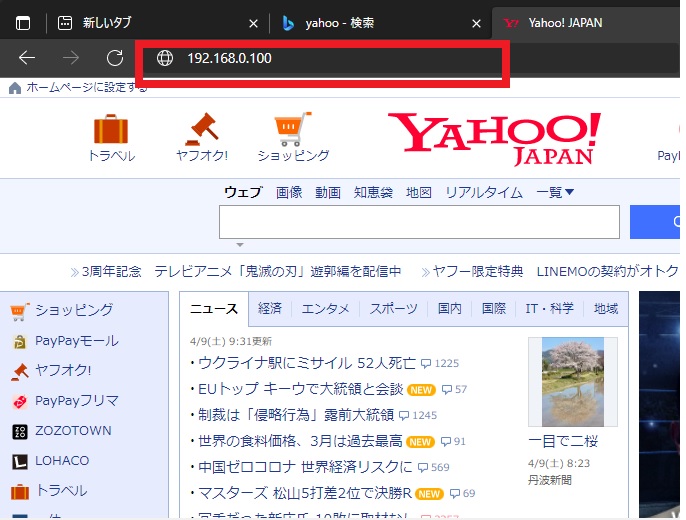
⑤コピー機にアクセスできたら、「文書操作」⇒「ドキュメントボックス」

⑥「共有フォルダ―」をクリック
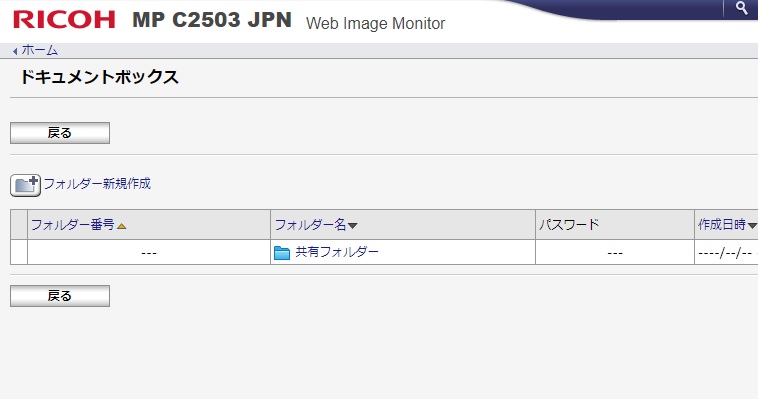
⑦読み込んだ文書データがあります。「PDF」をクリックするとファイルを開くことができます。
⑧文書が開きます。今現在見ているデータはコピー機HDD内にあるものです。PCへ保存する場合は「保存」をクリック(※使用するソフトによって違います。)し、PCの任意の場所に保存しましょう。
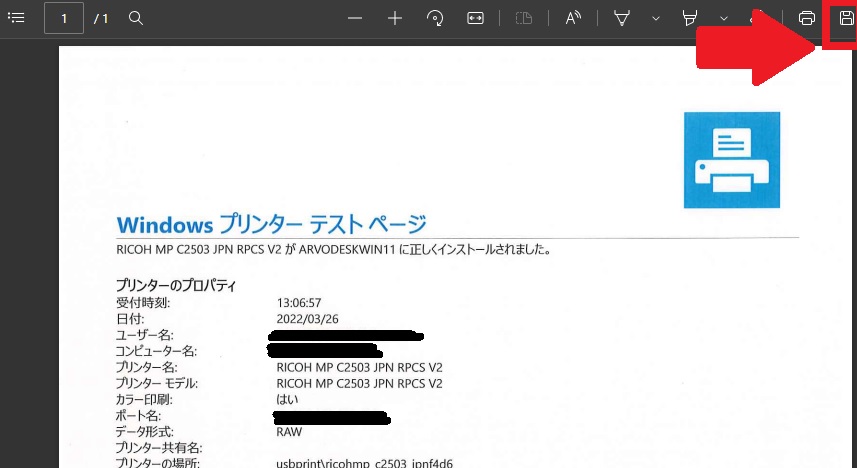
3.スキャン to フォルダ
3.スキャン to フォルダ
スキャンtoハードディスクと同様に、ネットワーク接続されていることが前提条件となります。ネットワーク接続されていない方は下記の記事を参照してください。
-

-
【動画有】必ず出来る!超初心者向け・RICOHコピー機複合機のネットワーク(LAN)接続方法【完全徹底解説】
続きを見る
-

-
コピー機複合機のネットワーク(LAN)接続方法①
続きを見る
-

-
コピー機複合機のネットワーク(LAN)接続方法②
続きを見る
ここでは一番簡単な設定の仕方をご説明します。
会社などでセキュリティについて厳密に管理している場合は、ネットワーク管理者の方などに相談や承諾を得てから設定しましょう。
設定ツールを使用する方法もありますが、正直なところ、あまり使い勝手が良くないと私は思います。
上手くいったり出来なかったりと半々くらいでした。
結局、手動で訂正しなければならないので、はじめから手動で設定した方が早いと感じました。
寡聞ながら「このツールめっちゃ便利!!」という話もあまり聞きません。
設定に不慣れな方にはどちらが良いか判断致しかねます。
設定の仕方は下記記事をご参照ください。
-

-
コピー機複合機のスキャナー文書をPCのフォルダへ送る方法①【フォルダ送信環境設定ツール①】
続きを見る
-

-
コピー機複合機のスキャナー文書をPCのフォルダへ送る方法②【フォルダ送信環境設定ツール②】
続きを見る
3.1 PCのネットワークプロファイルを「プライベート」にする
①Windowsのスタートボタンをクリック
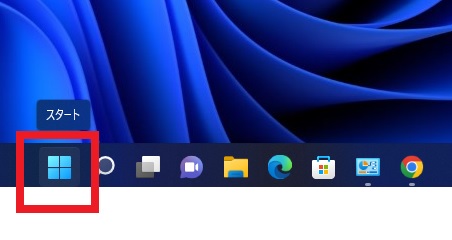
②「設定」

③「ネットワークとインターネット」
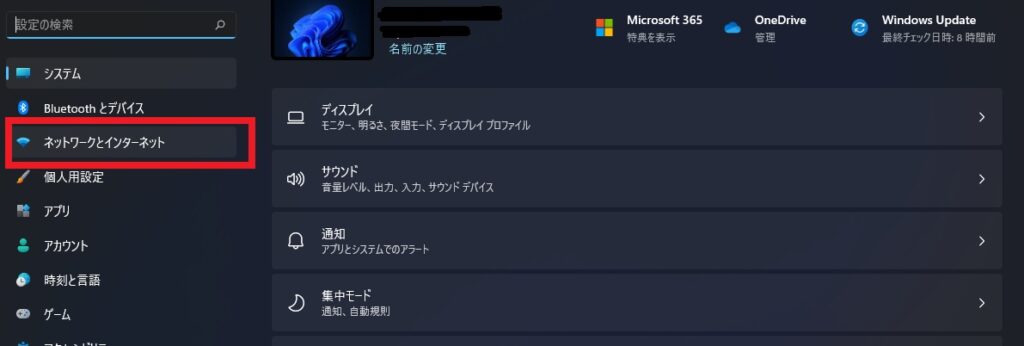
④「プロパティ」を確認。プライベートネットワークであればOK。それ以外なら「プロパティ」をクリック
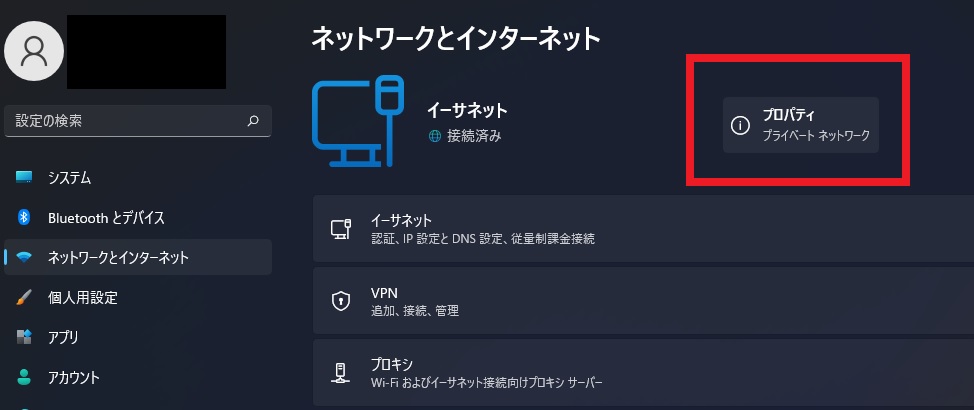
⑤「プライベート」を選択
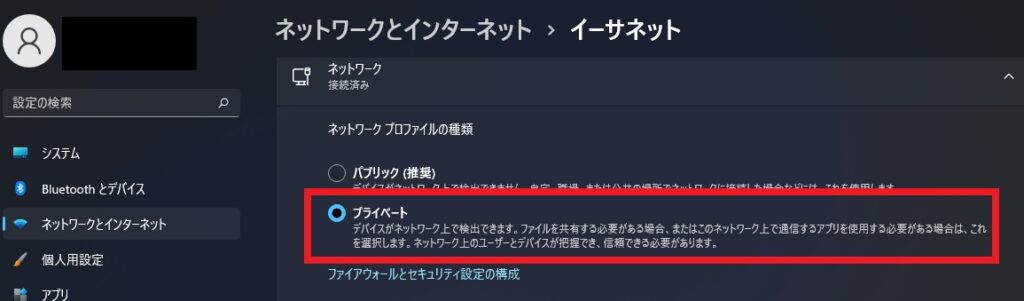
3.2 「パスワード保護共有」を無効にする。
①「検索」をクリック
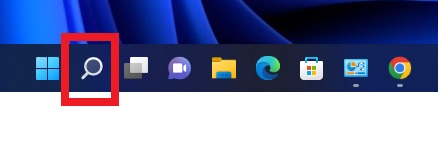
②「コントロールパネル」と入力、検索結果に「コントロールパネル」が表示されるのでクリック。
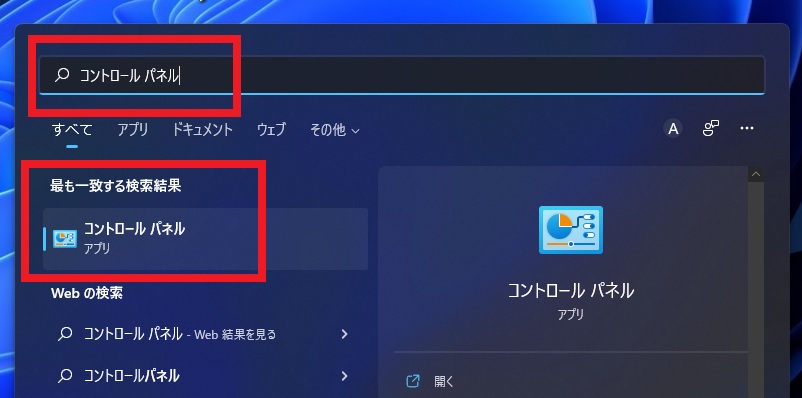
③「ネットワークとインターネット」
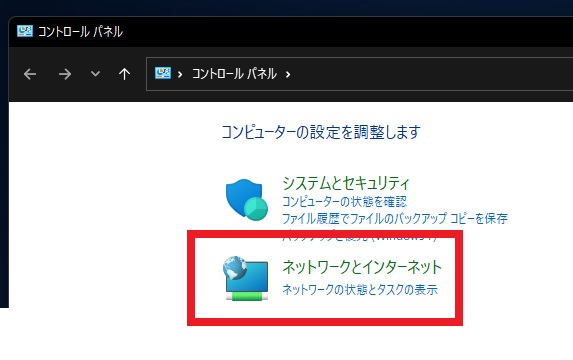
④「ネットワークと共有センター」
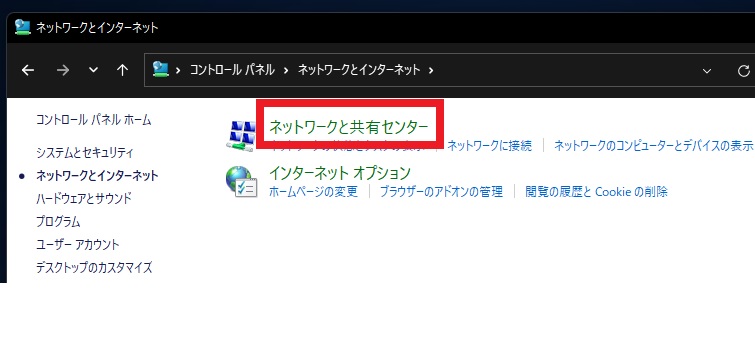
⑤「共有の詳細設定の変更」
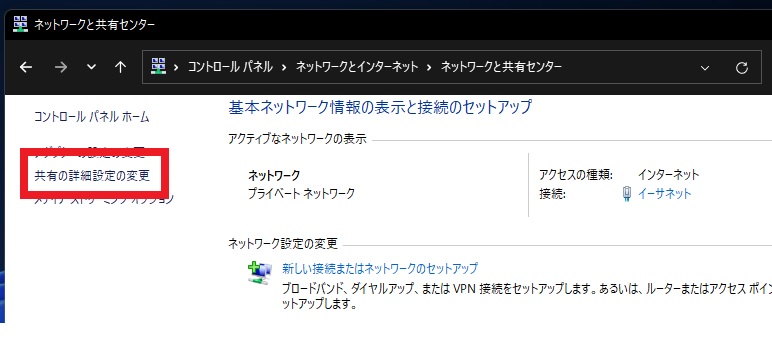
⑥「すべてのネットワーク」の右側にある「 ∨ 」をクリック。隠れている項目が表示される。
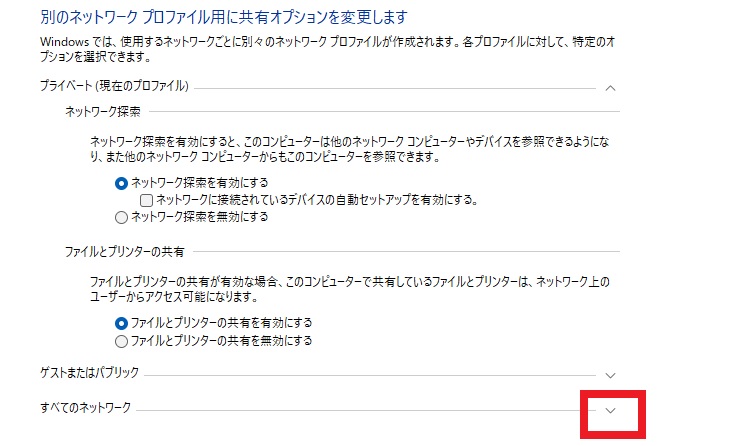
⑦「パスワード保護共有」を無効にして「変更の保存」
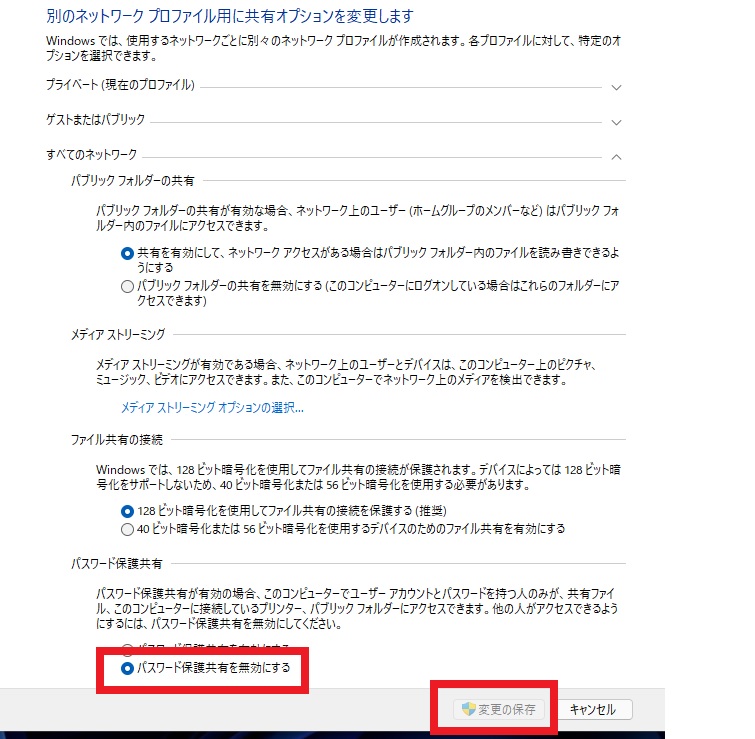
3.3 データを送るフォルダを作る
①データを送るフォルダを作成します。ここでは「ricohscan」というフォルダで説明します。作成したら、フォルダを右クリックし「プロパティ」
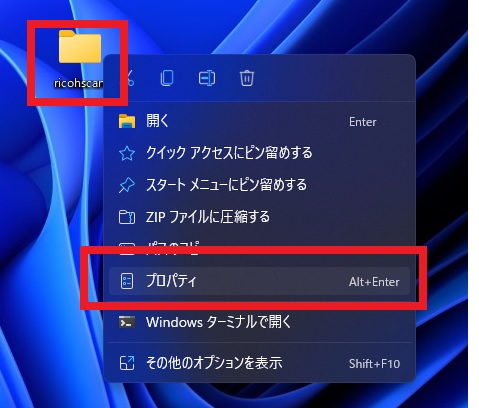
②「共有」をクリック、「詳細な共有」
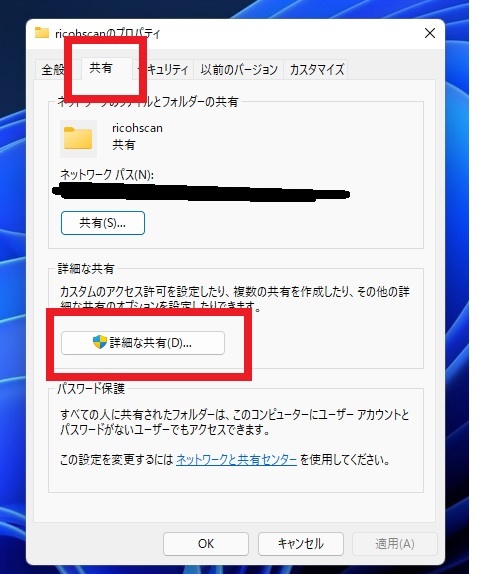
③「このフォルダ―を共有する」にチェックをつける。次に「アクセス許可」
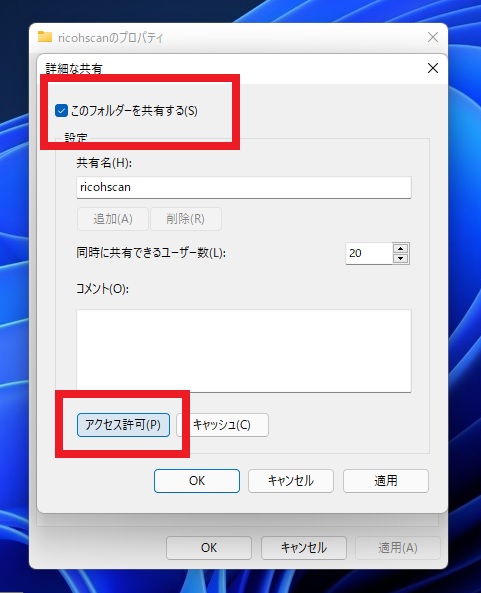
④「Everyone」を選択し、「フルコントロール」にチェックをつけ、「OK」
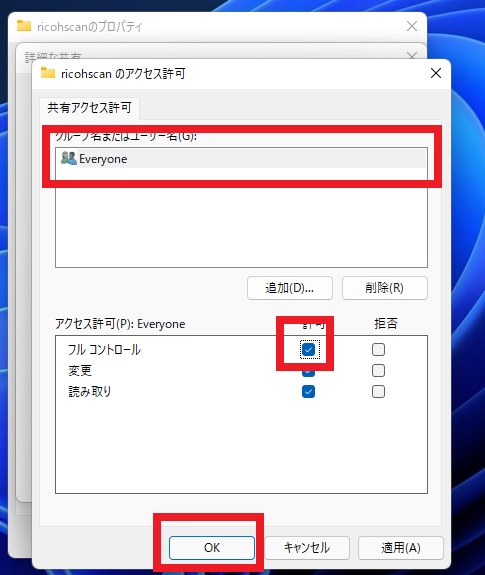
※「Everyone」が無い場合、「追加」をクリック
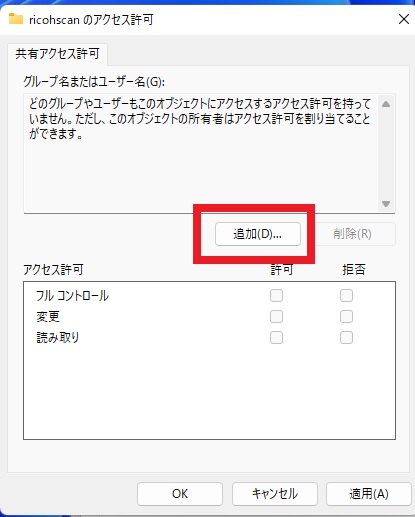
※「選択するオブジェクト名~」欄にアルファベットの「 e 」を入力し、「名前の確認」
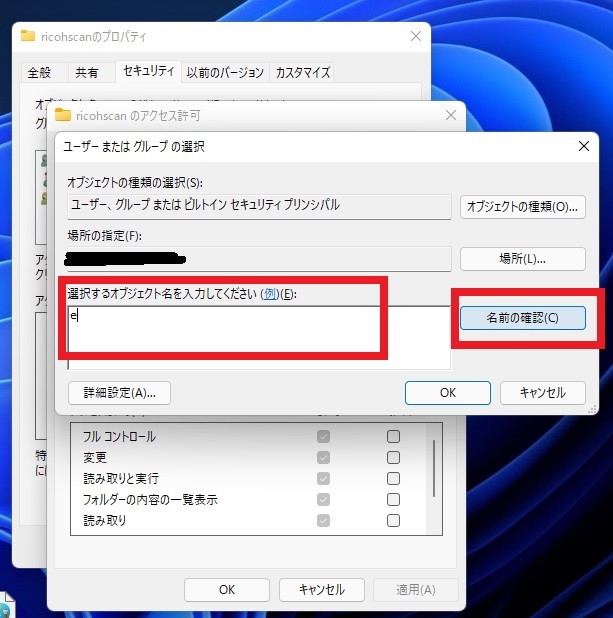
※「Everyone」が自動で入力されるので「OK」
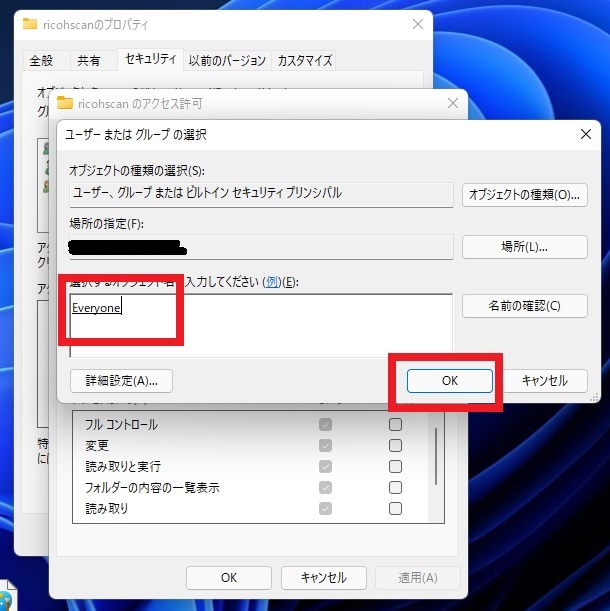
※「Everyone」を選択し、「フルコントロール」にチェック
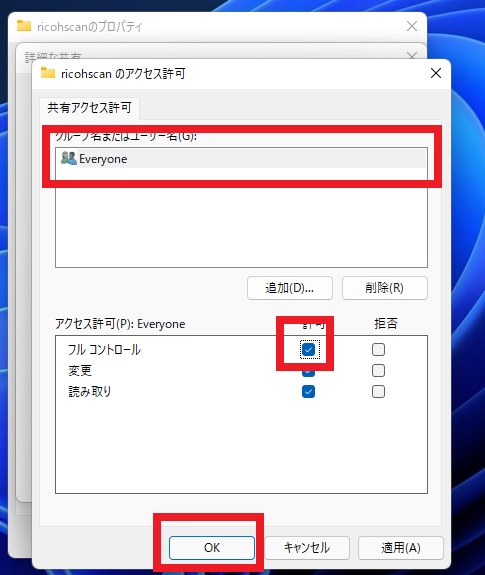
⑤次に「セキュリティ」⇒「編集」
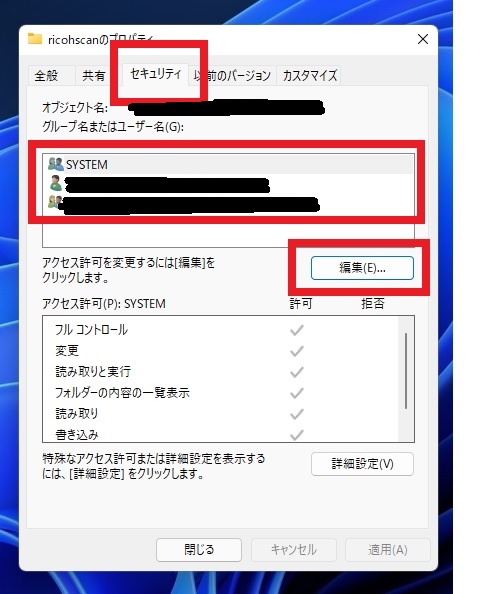
⑥「追加」
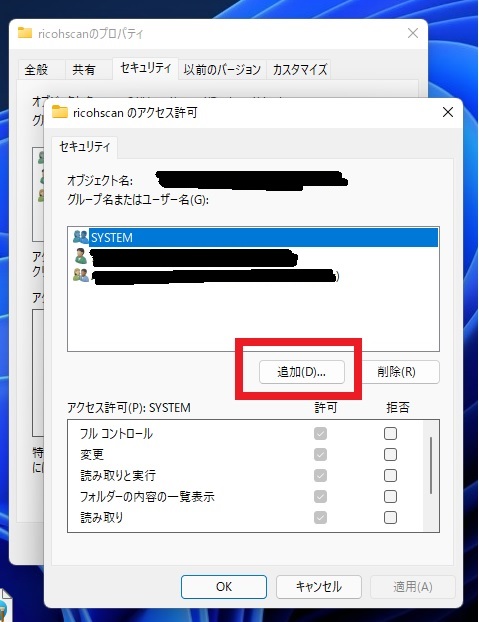
⑦「選択するオブジェクト名~」欄にアルファベットの「 e 」を入力し、「名前の確認」
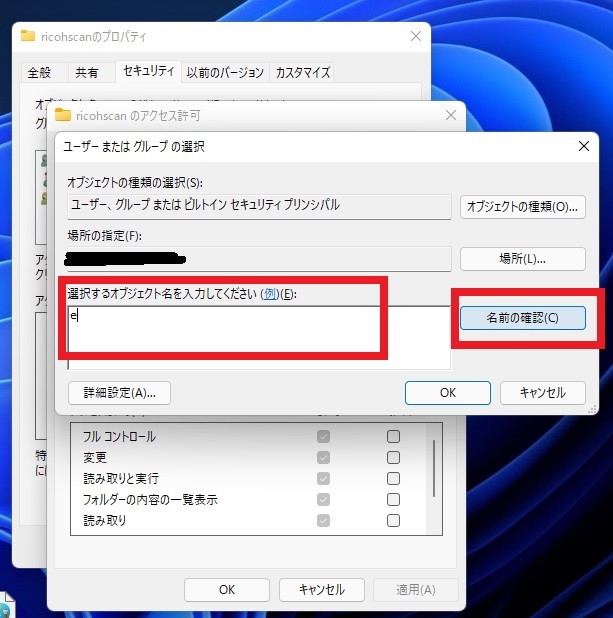
⑧「Everyone」が自動で入力されるので「OK」
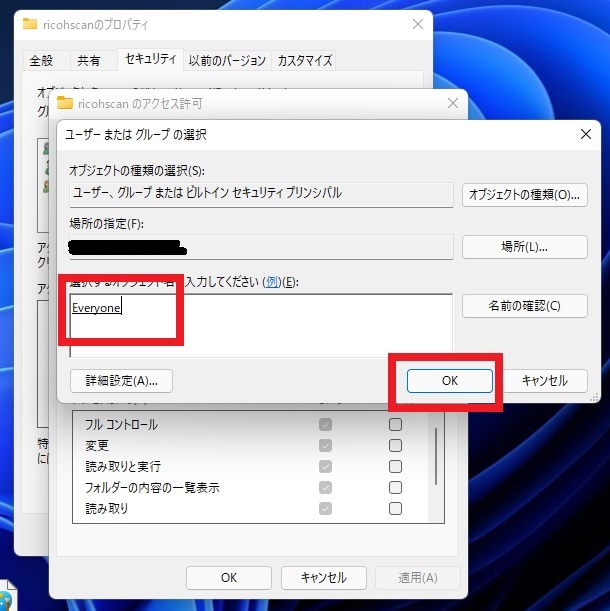
⑨「Everyone」を選択し、「フルコントロール」にチェック
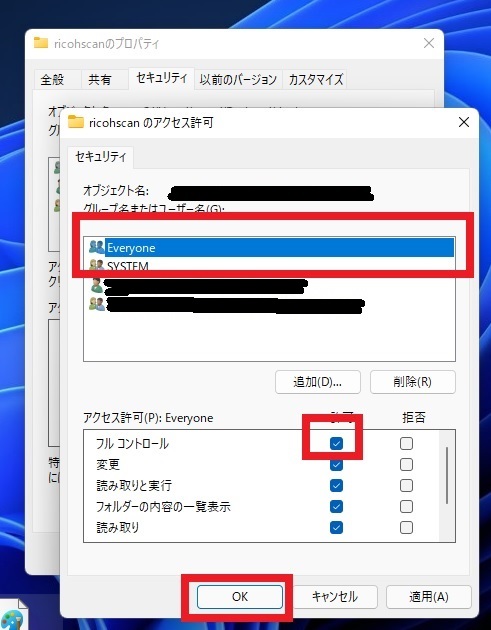
⑩最後に「共有」に表示されている「ネットワークパス」をメモする。ここの説明では「¥¥arvopc¥ricohscan」とします。
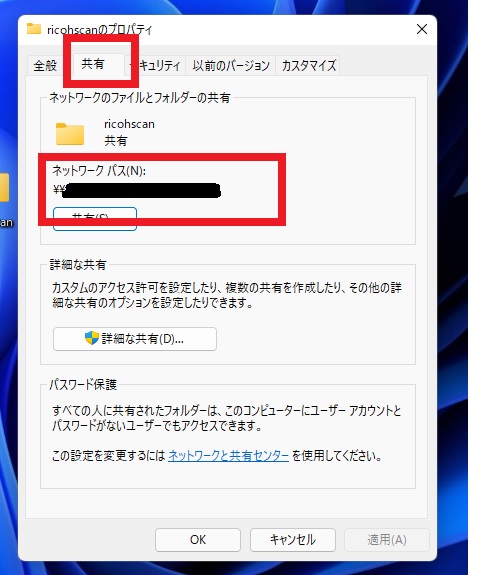
3.4 コピー機複合機にPCを登録する
①「直接入力」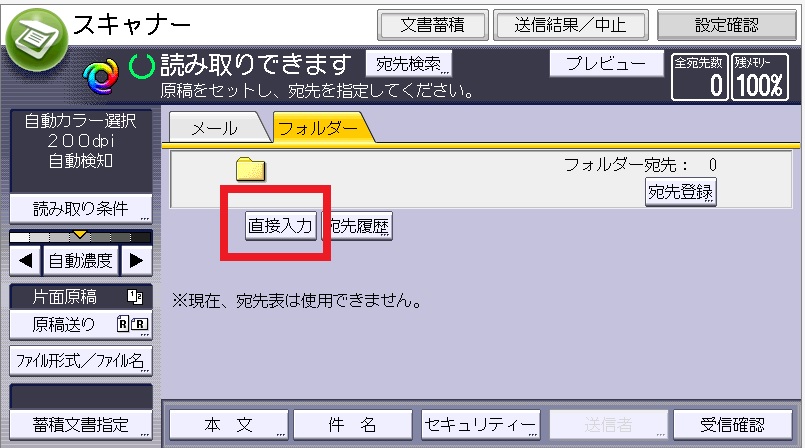
②「直接入力」
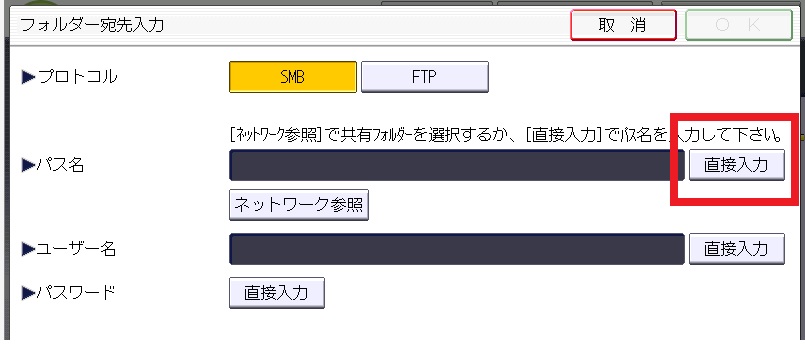
③さきほどメモしておいたネットワークパスを入力。 例)¥¥arvopc(コンピュータ名)¥ricohscan(フォルダ名)。「OK」をタッチ
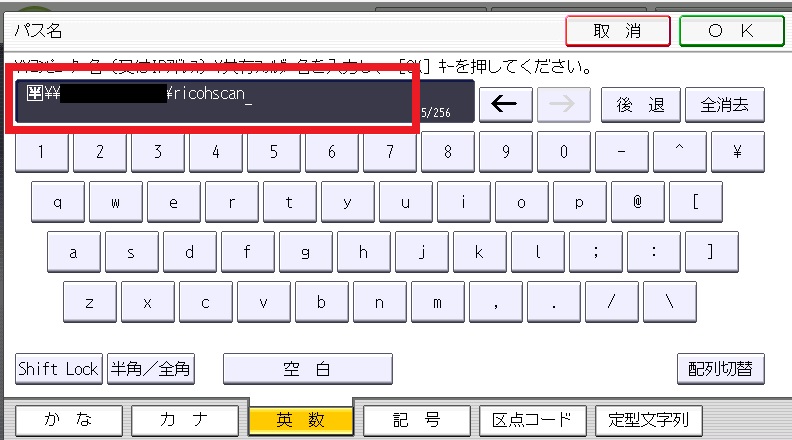
④「ログイン」

⑤「ユーザー名」を求められますが、適当な文字を打ち込んでOKです。ここでは 「 a 」とします。「OK」をタッチ。
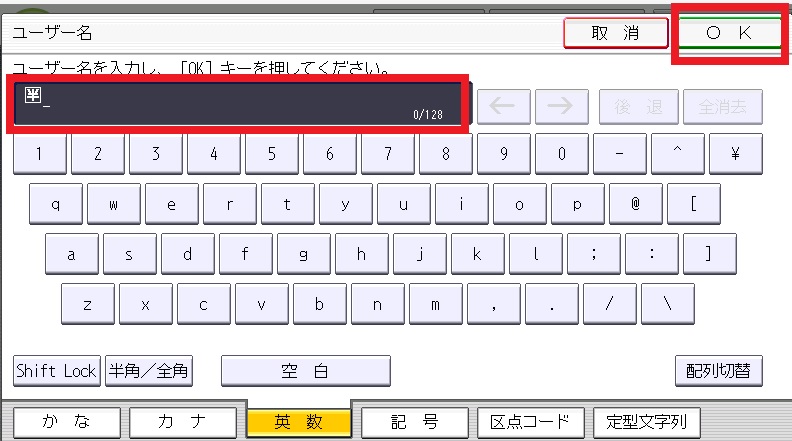
⑥「パスワード」を求められますが、適当な文字を打ち込んでOKです。ここでは 「 a 」とします。「OK」をタッチ。
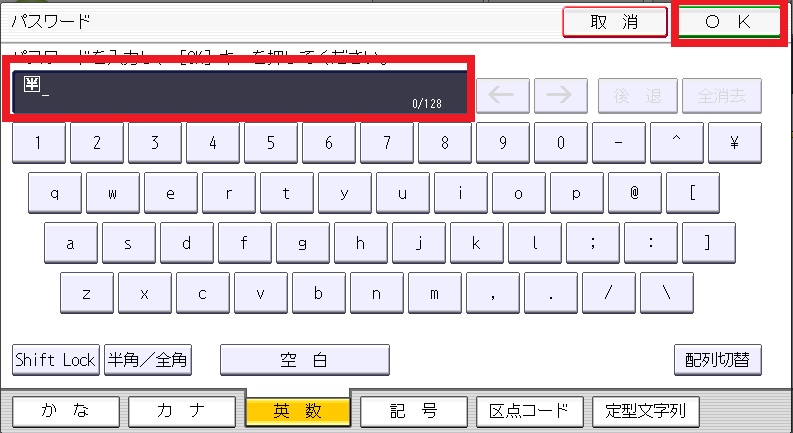
⑦下記の画像のようになればOKです。「OK」をタッチ
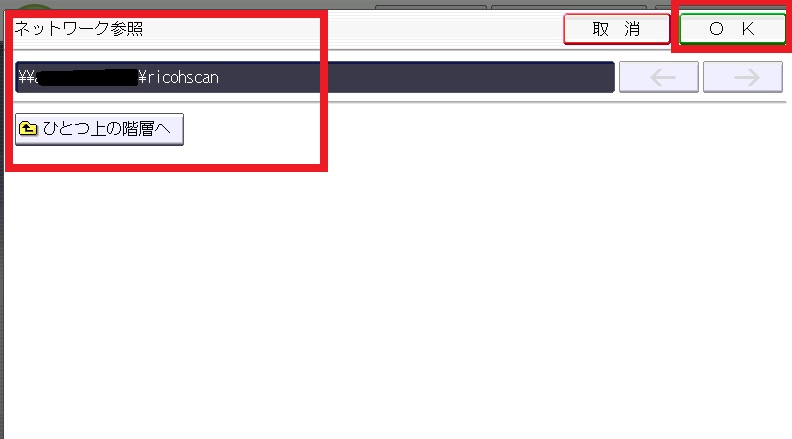
⑧SMB欄に入力したネットワークパスが表示されていればOK。あとは文書を読み込みましょう。PCのフォルダに送られているはずです。
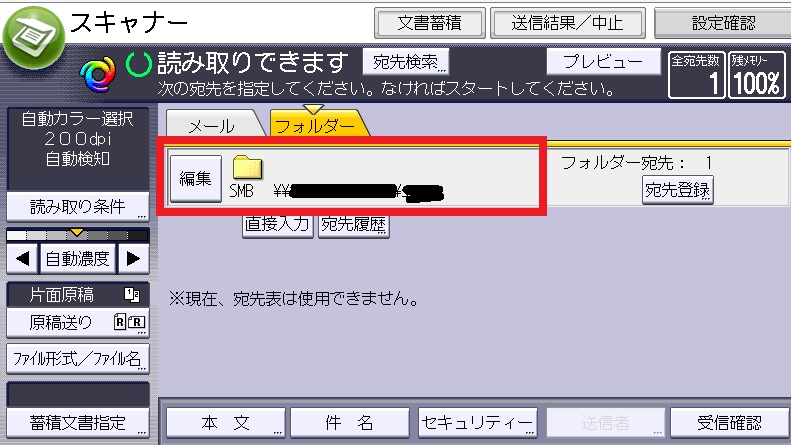
⑨PCにデータが送信されたことを確認したら、「宛先履歴」をタッチ。

⑩今送った履歴が残っているはずですので、「宛先登録」⇒「登録情報」で情報を登録すればOKです。

⑪登録が終了すれば、今後は登録名からデータを送信することができます。