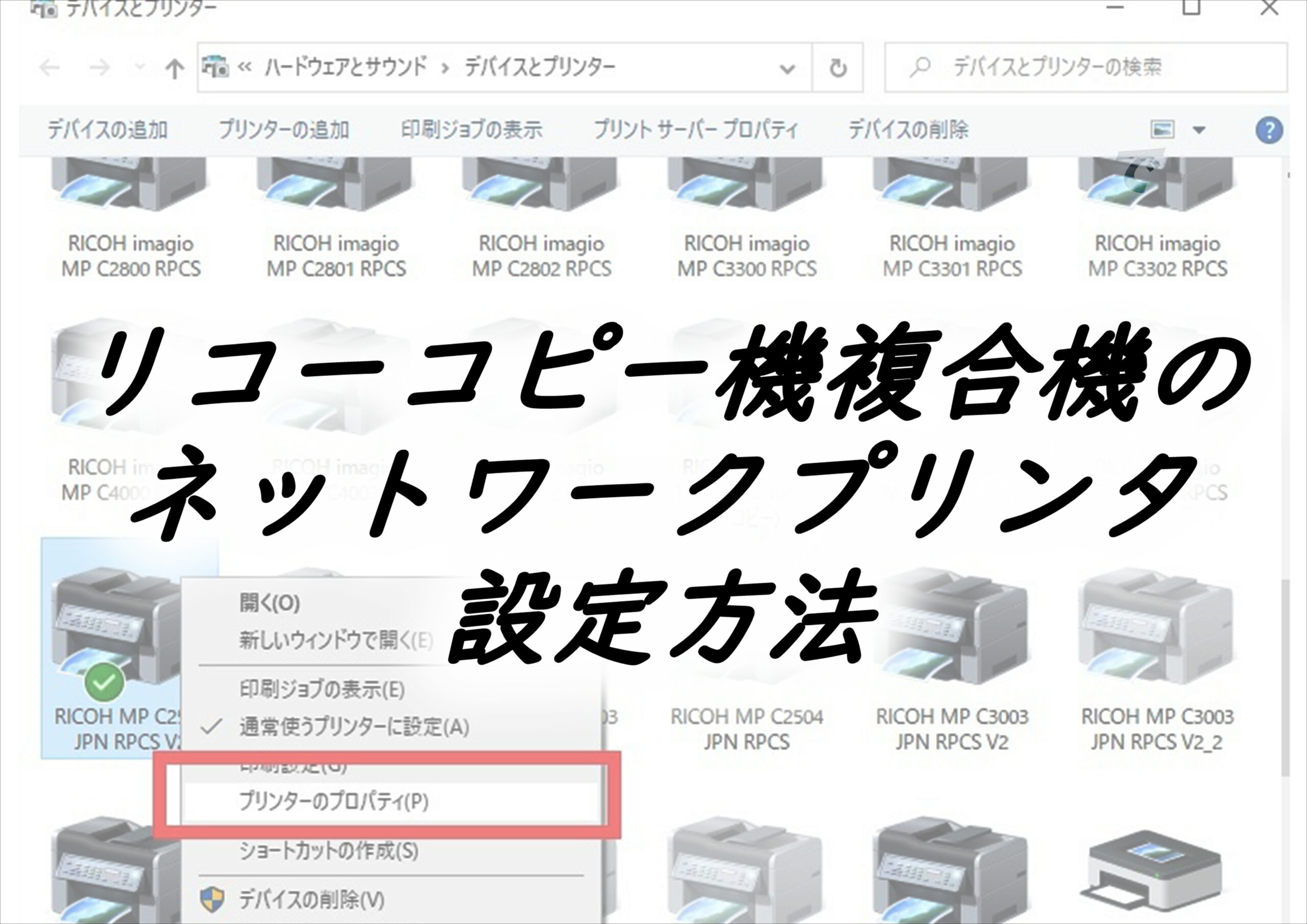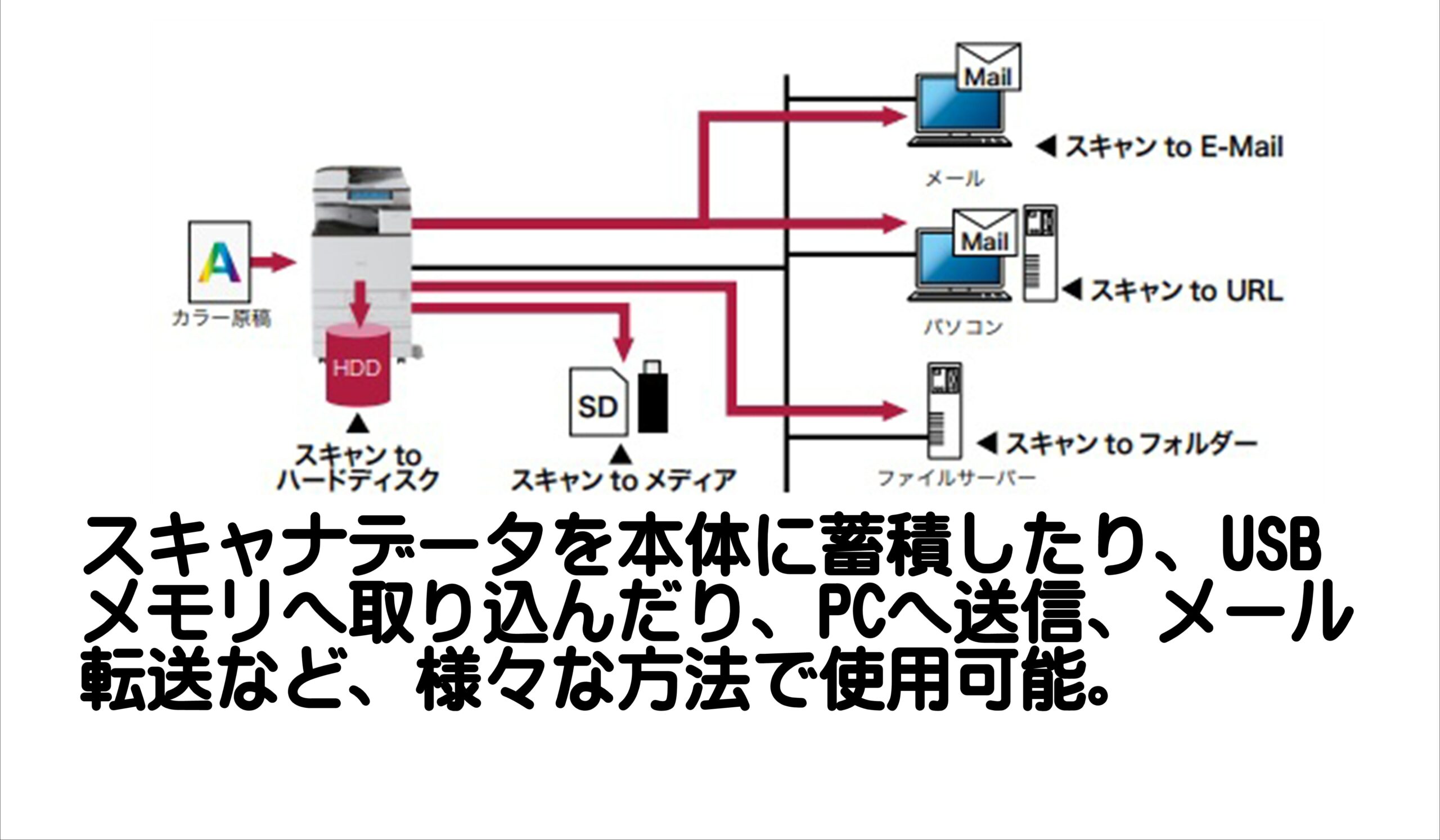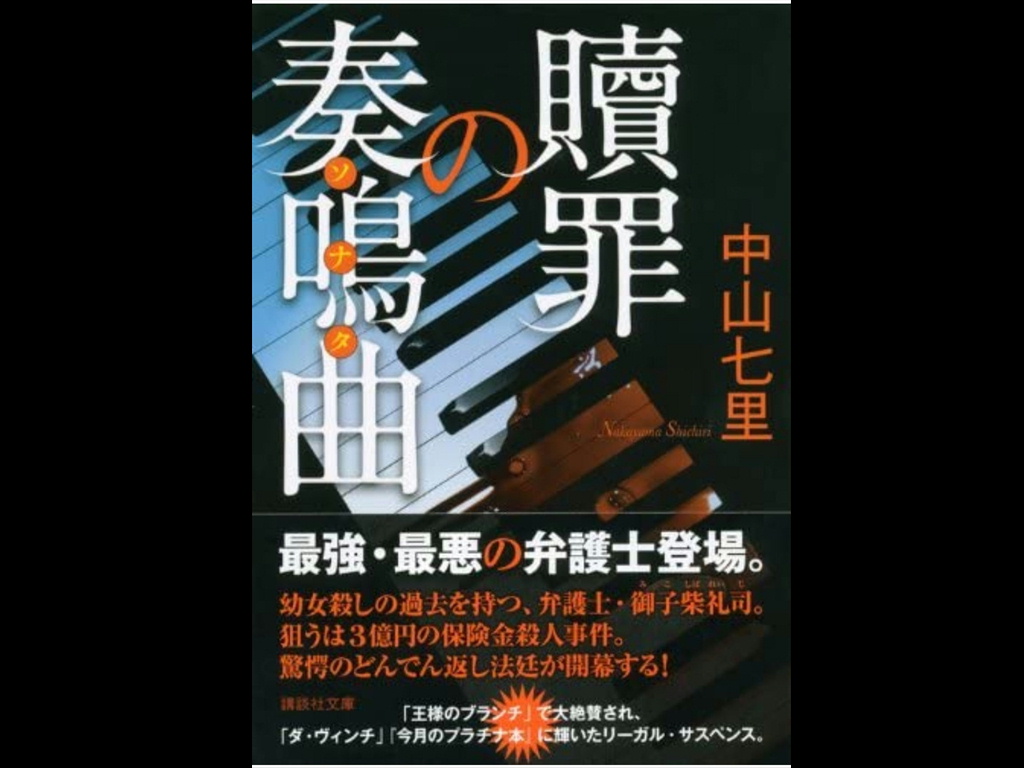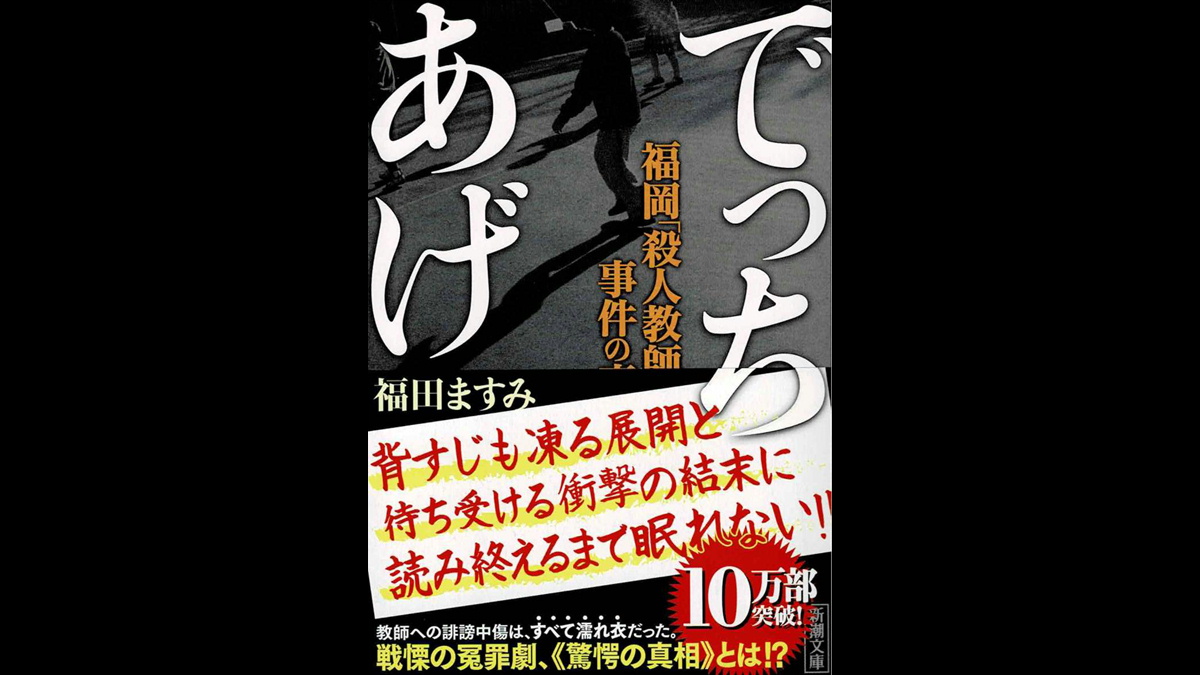今回はリコーコピー機複合機のネットワークプリント設定についてご説明致します。ネットワークプリンタとして使用することで、複数台のPCから同時にコピー機複合機を使用することが可能となります。PC1台だけであればUSBケーブルで接続すればOKです。設定方法も家庭用インクジェットプリンタの設定と変わらず、特に難しいことはないと思います。
PC1台であってもコピー機複合機とネットワーク接続していれば、スキャナ文書をPCのフォルダへ送ったり、スキャナデータをコピー機複合機からメールで送ったり、受信したFAX文書をメールでスマホやPCへ転送することも可能です。USBケーブルで接続した場合には、これらの便利な機能が使えません。コピー機複合機をネットワーク接続していれば何かと便利ですので、これを機会としてネットワーク接続にチャレンジしてみましょう。
今回は、PCはWindows10、リコーカラーコピー機複合機はMPC2503を例にご説明しますが、MPC04シリーズ、IMCシリーズでもほぼ変わりありません。
※最新版はこちら
-

-
【動画有/初心者向け】リコーコピー機複合機のプリンタドライバー設定方法・世界一わかりやすい解説
続きを見る
1.前提条件
まず、PCとコピー機複合機が下記の図のようにネットワーク接続されていることが条件となります。

①ルーターがある環境

②ルーターが無い環境
ネットワーク接続されていない場合は、下記の記事を参照してネットワーク接続しましょう。
-

-
【動画有】必ず出来る!超初心者向け・RICOHコピー機複合機のネットワーク(LAN)接続方法【完全徹底解説】
続きを見る
-

-
コピー機複合機のネットワーク(LAN)接続方法①
続きを見る
-

-
コピー機複合機のネットワーク(LAN)接続方法②
続きを見る
2.リコーホームページより最新のプリンタドライバをダウンロードする。
①ブラウザで「リコー MPC2503 ドライバ」等検索して下記のページへ移動しましょう。
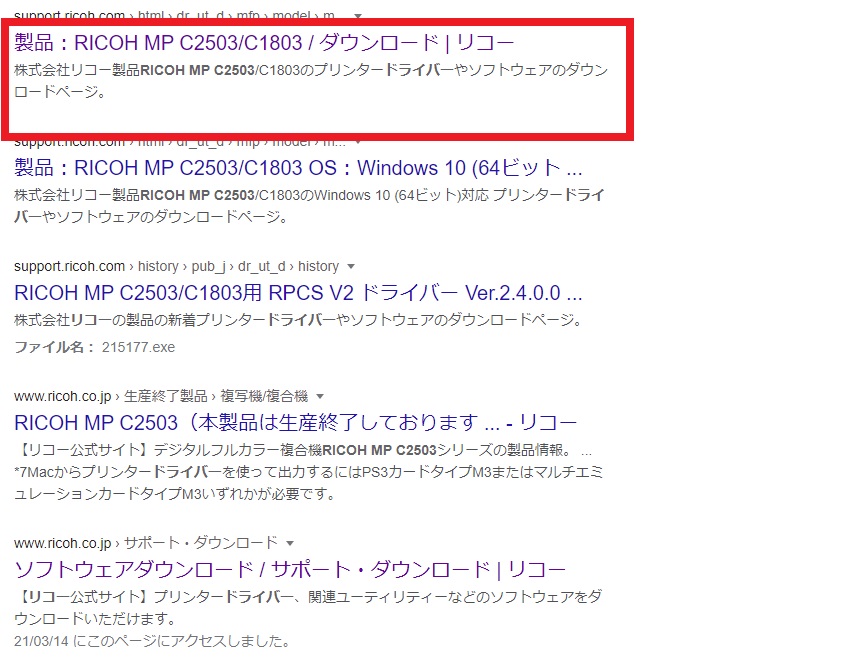
②ページへ移動すると自動的に使用しているPCのOSが表示されるので、自分のPCと合致したものをクリックしましょう。
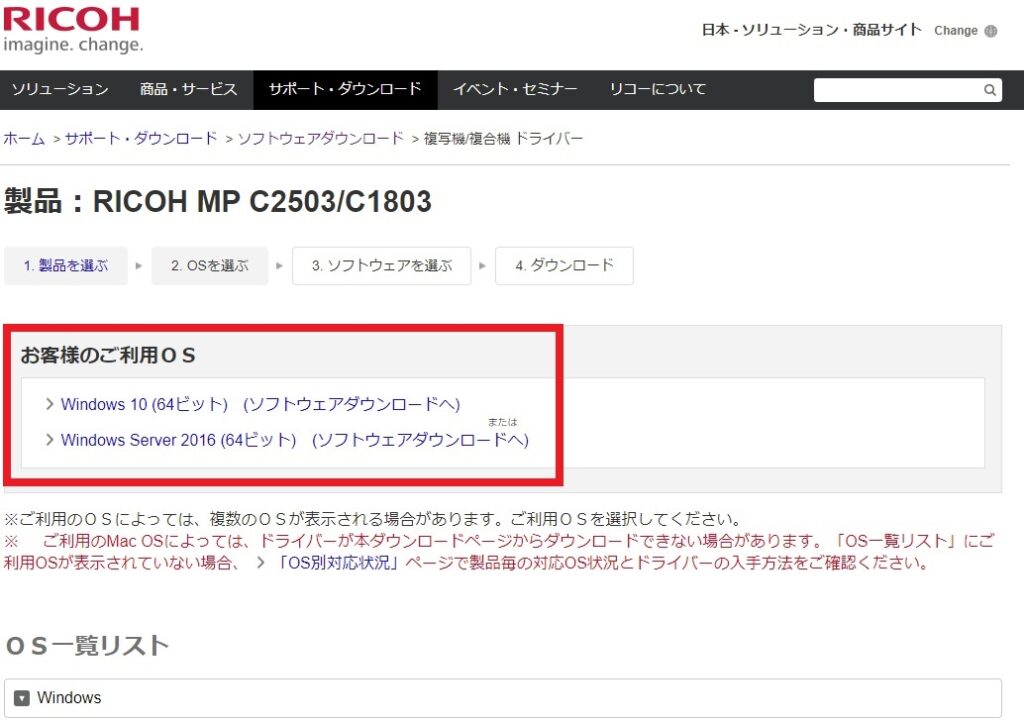
③ダウンロードをクリックしましょう。
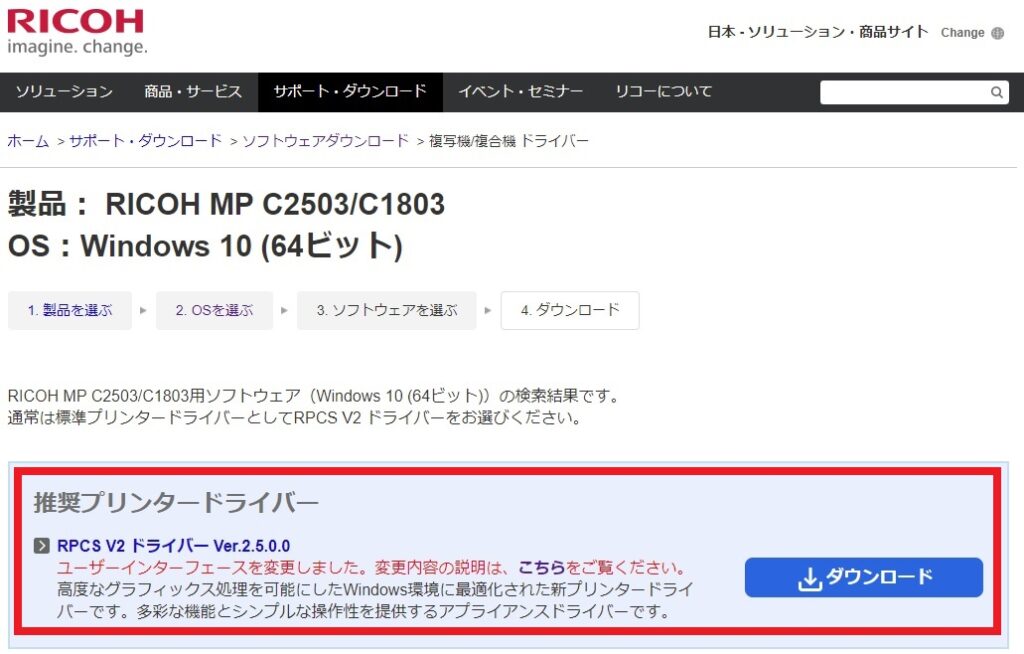
3.プリンタドライバのインストール
①ダウンロードした圧縮ファイルを実行しましょう。
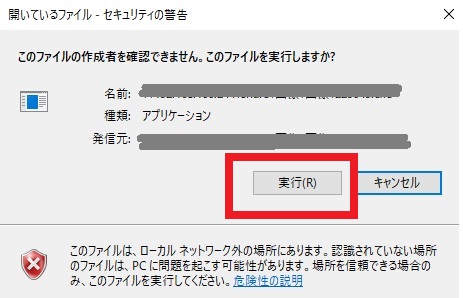
1)実行
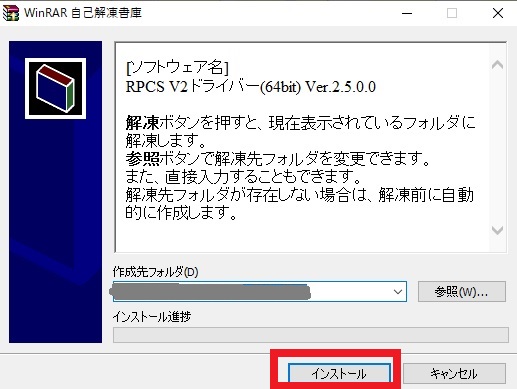
2)インストール
②解凍が終わるとプリンタドライバのインストールが始まるので開始しましょう。

1)はい
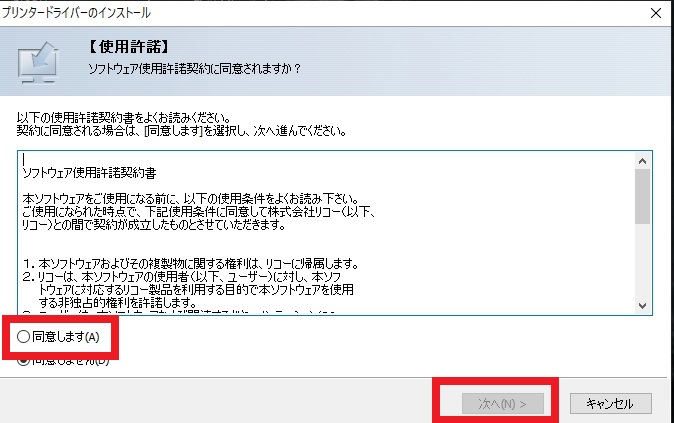
②同意⇒次へ
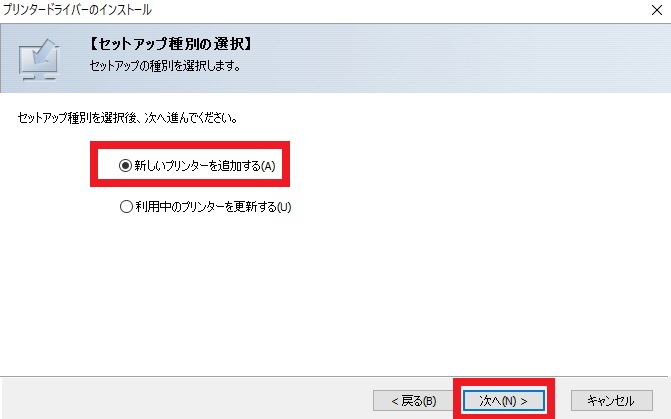
③新しいプリンターを追加する
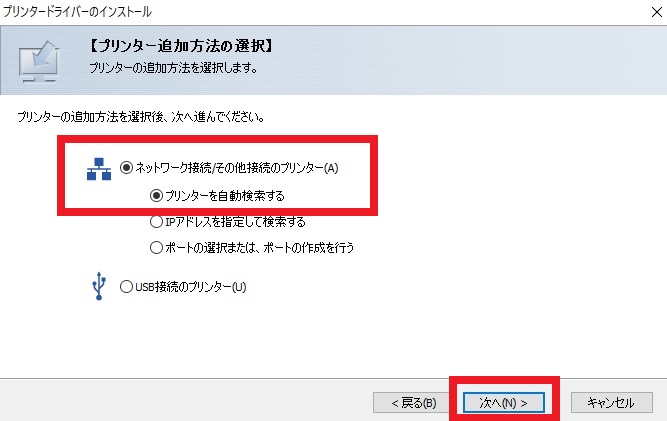
④プリンターを自動検索する
④ネットワーク上にあるリコーコピー機複合機が表示されるので選択し「次へ」
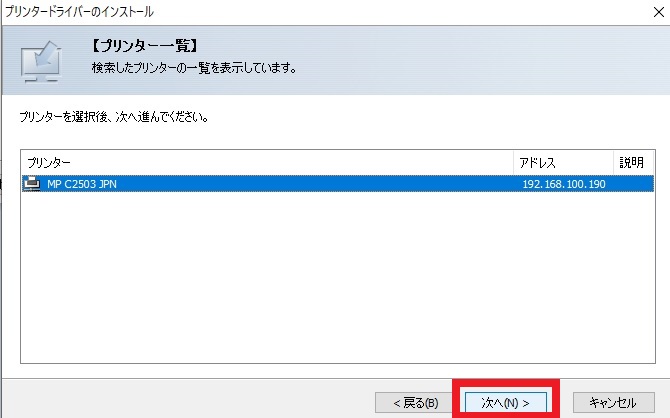
次へ
⑤もしコピー機複合機が自動検索されない場合は、コピー機複合機のIPアドレスを指定して検索してみましょう。それでも見つからない場合は、コピー機複合機のネットワーク接続が正しくされていない、セキュリティソフトのファイアウォール機能でコピー機複合機とのネットワーク接続が遮断されている等が考えられるので見直してみましょう。
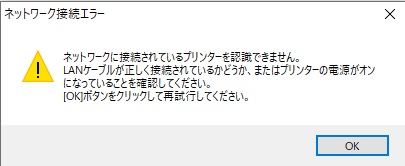
1)自動検索されない場合
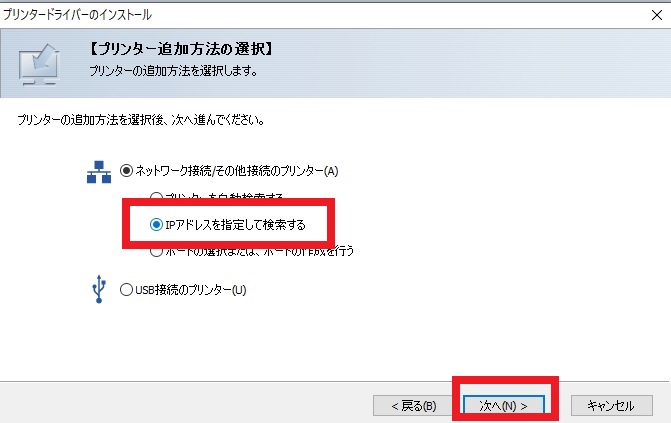
2)IPアドレスを指定して検索する
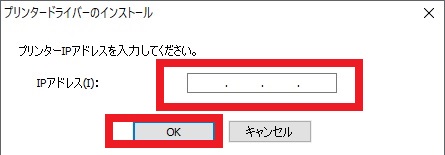
3)コピー機のIPアドレス入力
⑥下記のような表示が出るので「完了」をクリック。その後、「いますぐ設定」と「設定しない」と表示されるので、「設定しない」をクリックし終了しましょう。
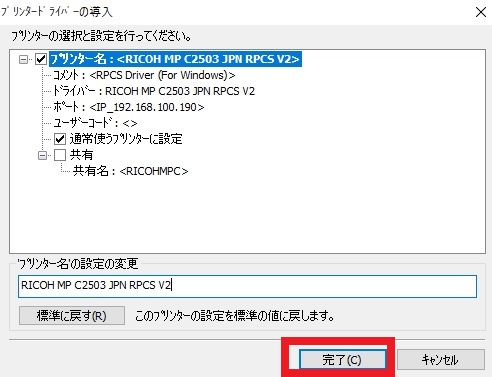
1)完了
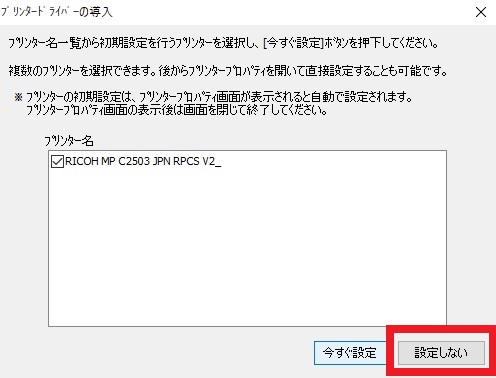
2)設定せず終了しましょう
4.プリンタドライバの設定
①画面左下の「スタートボタン」(windowsマーク)を右クリックしましょう。
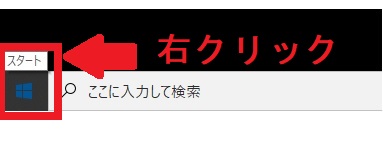
右クリック
②メニューが表示されるので「設定」をクリックしましょう。
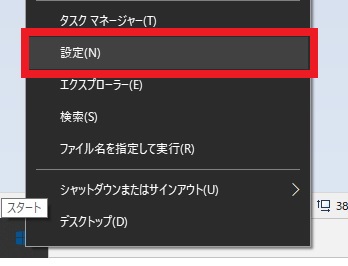
「設定」をクリック
③「デバイス」をクリック
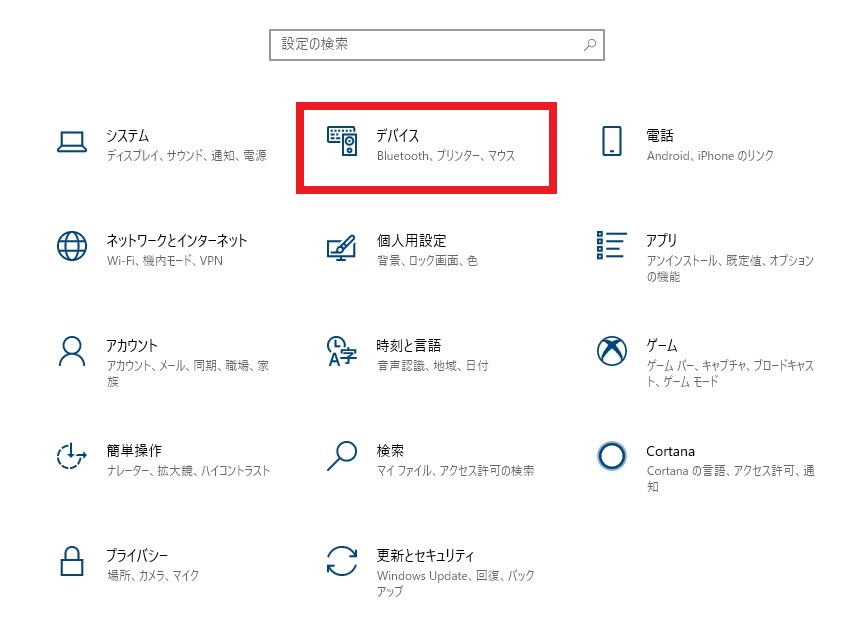
デバイスをクリック
④画面をスクロールさせて下にいくと「デバイスとプリンター」があるのでクリック。
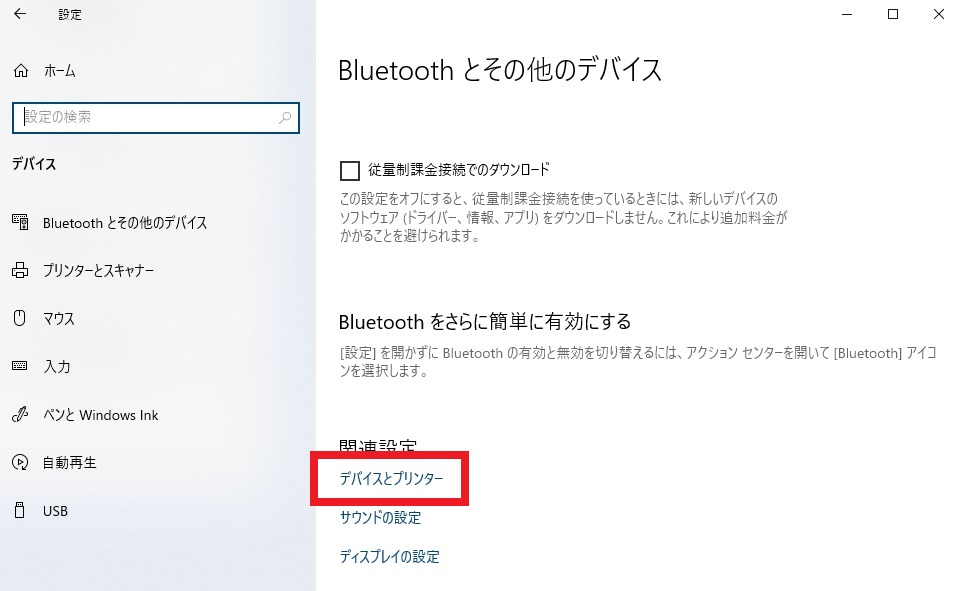
デバイスとプリンター
⑤先ほどインストールした「RICOH MP C2503 JPN RPCS V2」を見つけてアイコン上で右クリックしましょう。
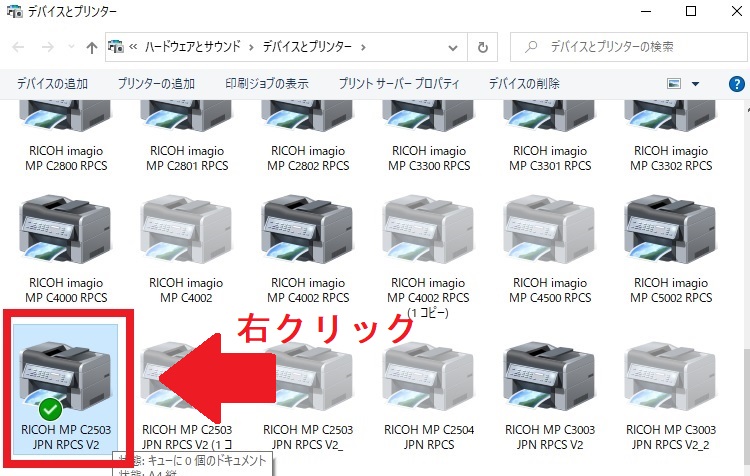
右クリック
⑥メニューの中の「プリンターのプロパティ」をクリックしましょう。※ただの「プロパティ」ではありません。
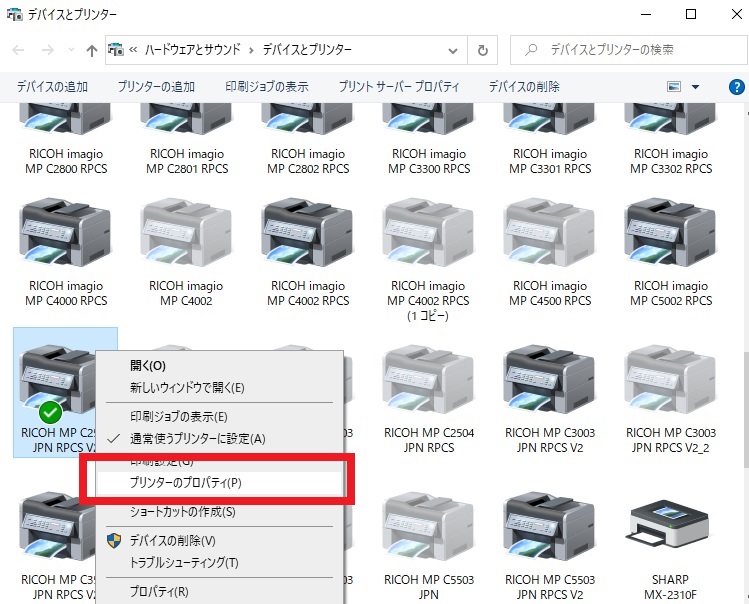
プリンターのプロパティ
⑦「詳細設定」をクリックして、「全ページ分のデータをスプールしてから、印刷データをプリンターに送る」をクリックし「適用」しましょう。
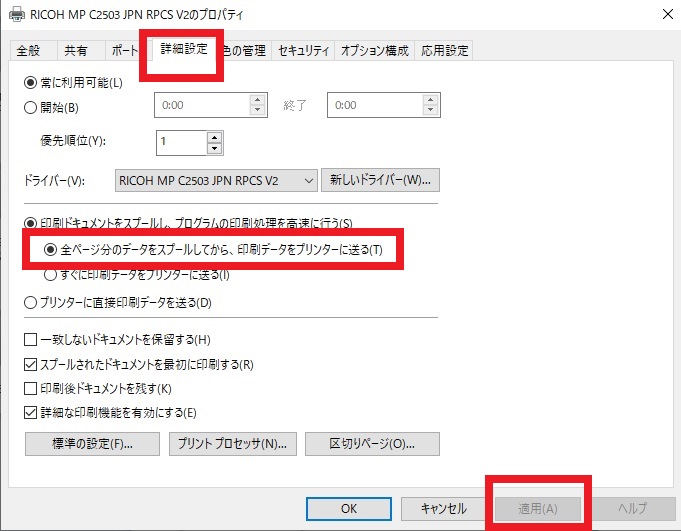
適用
⑧「全般」をクリックして、「テストページの印刷」をクリックしましょう。正しく設定されていればテスト印刷が出力されます。以上で設定は終了となります。

テストページの印刷
5.補足
コピー機複合機をネットワーク接続すると、自動的にプリンタドライバがインストールされる時があります。この自動で入るドライバは「簡易ドライバ」です。使っていると不具合が出る可能性が高いので、正規のドライバを自分でインストールして使用しましょう。正規ドライバはドライバ名に「RPCS V2」と表記されます(左図)。自動で入るドライバにはありません(右図)
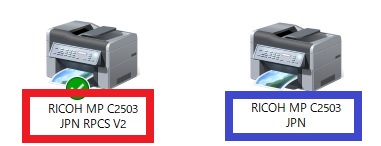
左が正規、右が簡易ドライバ